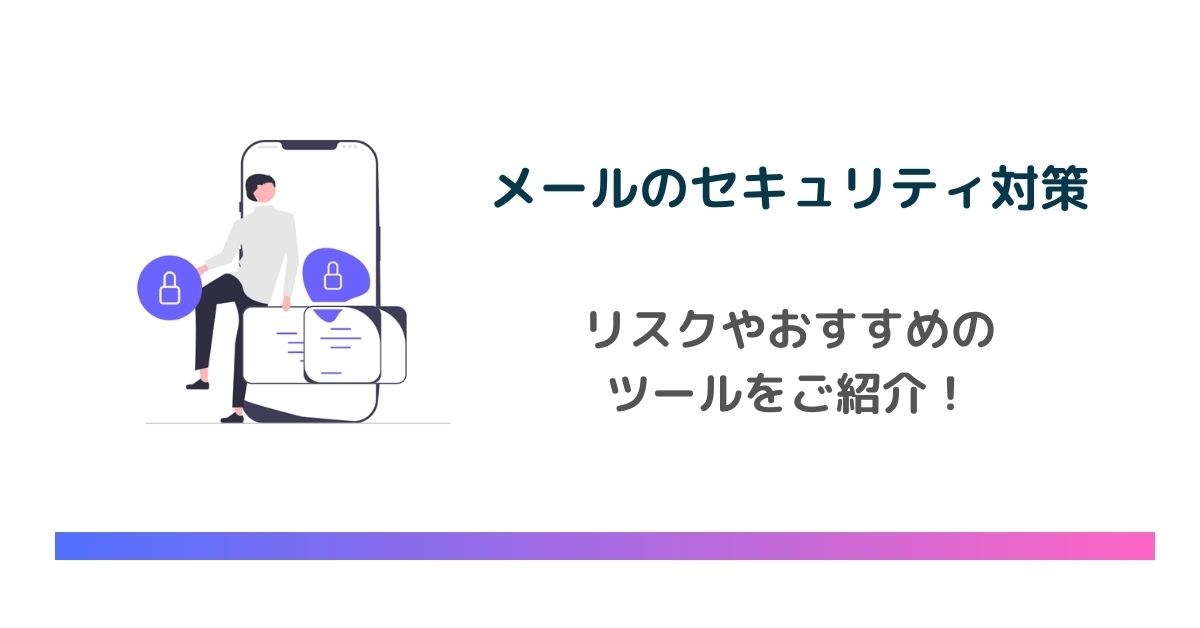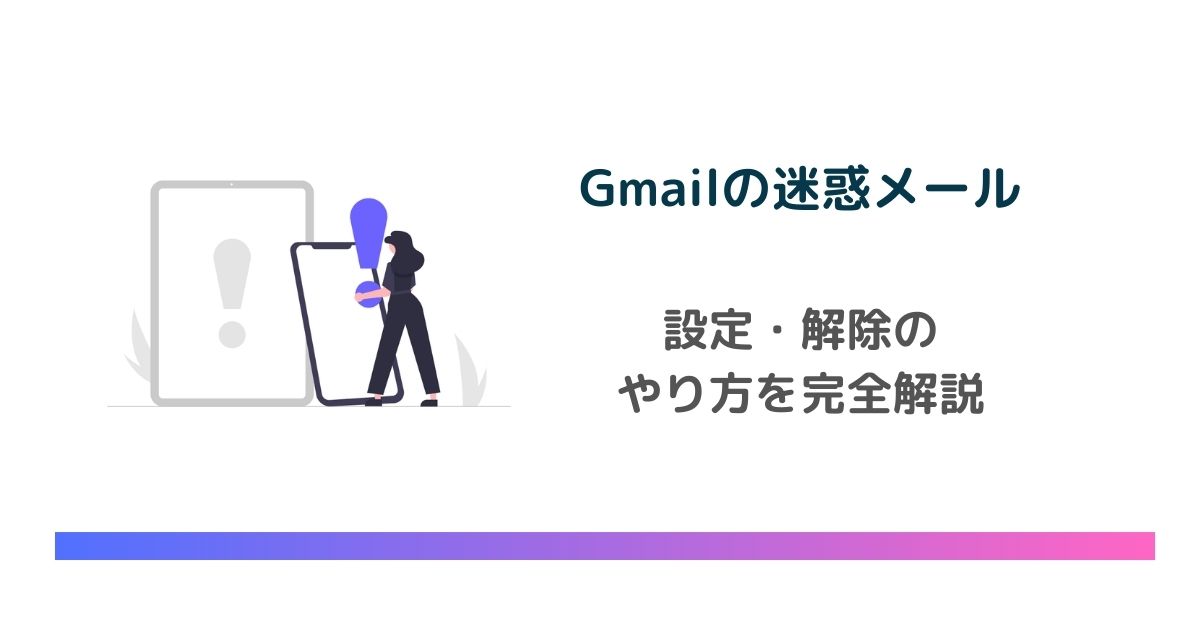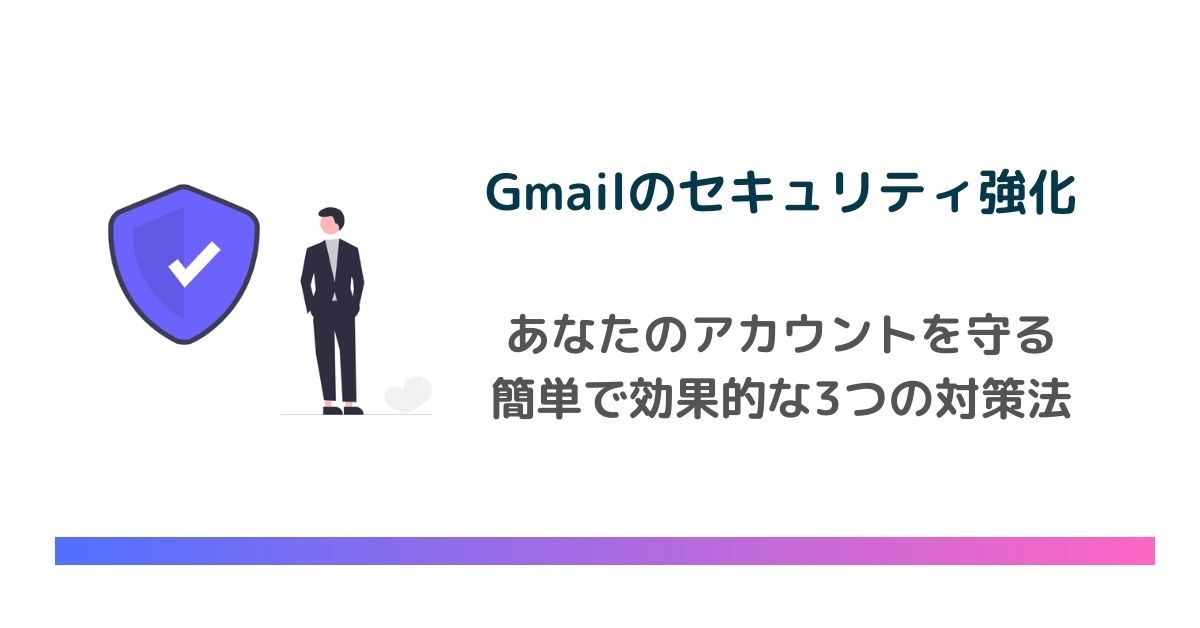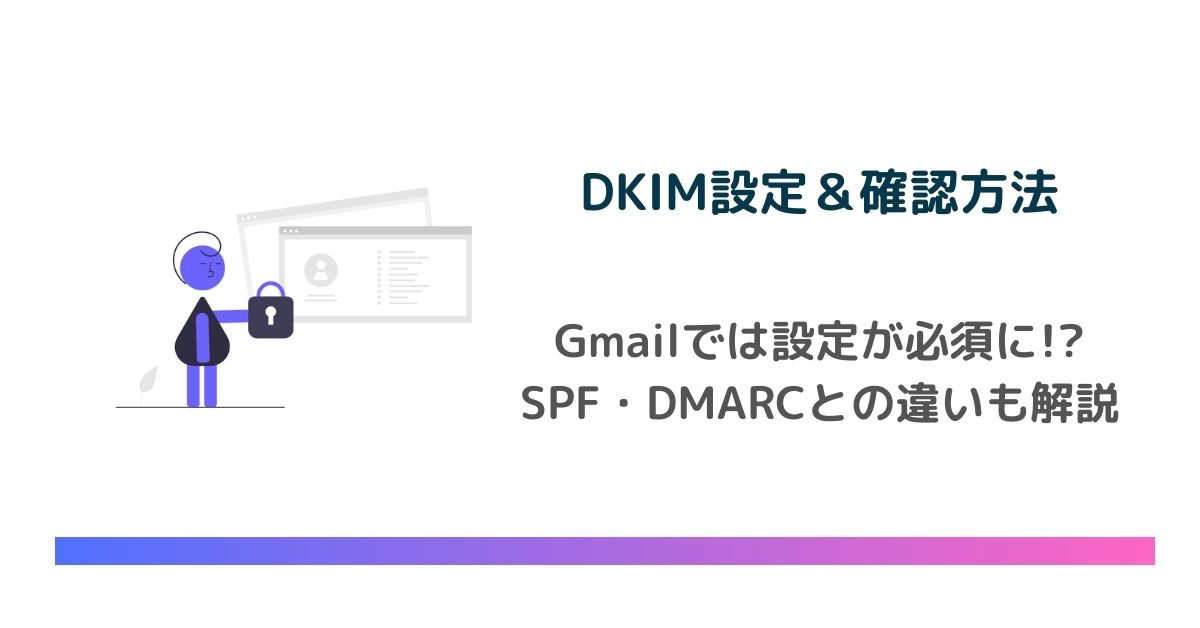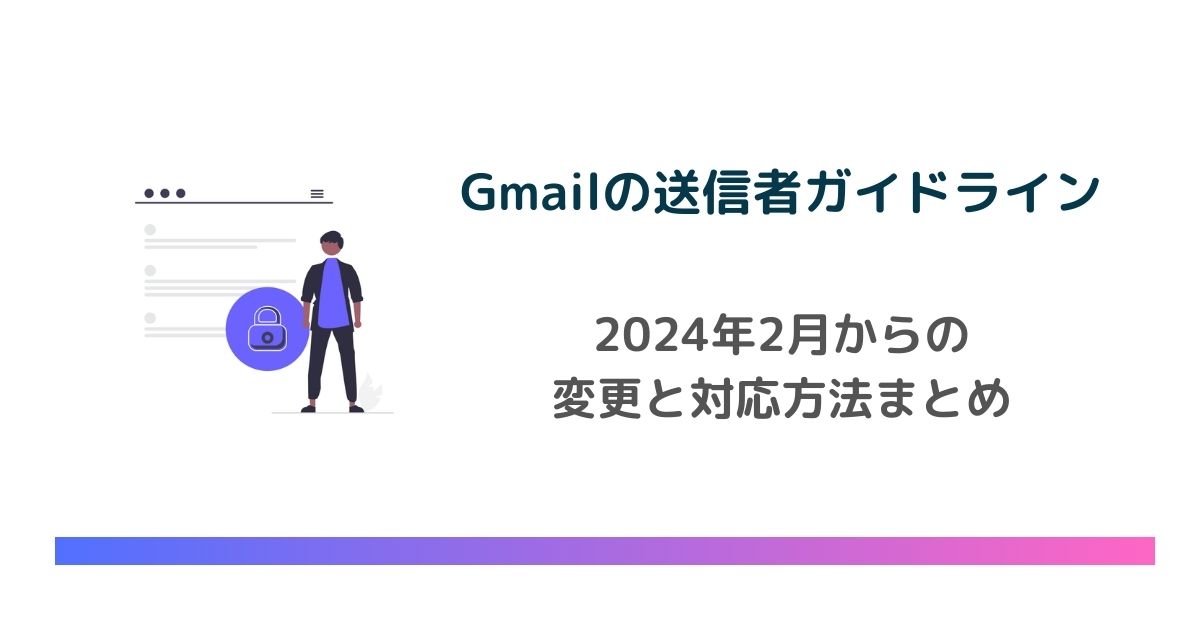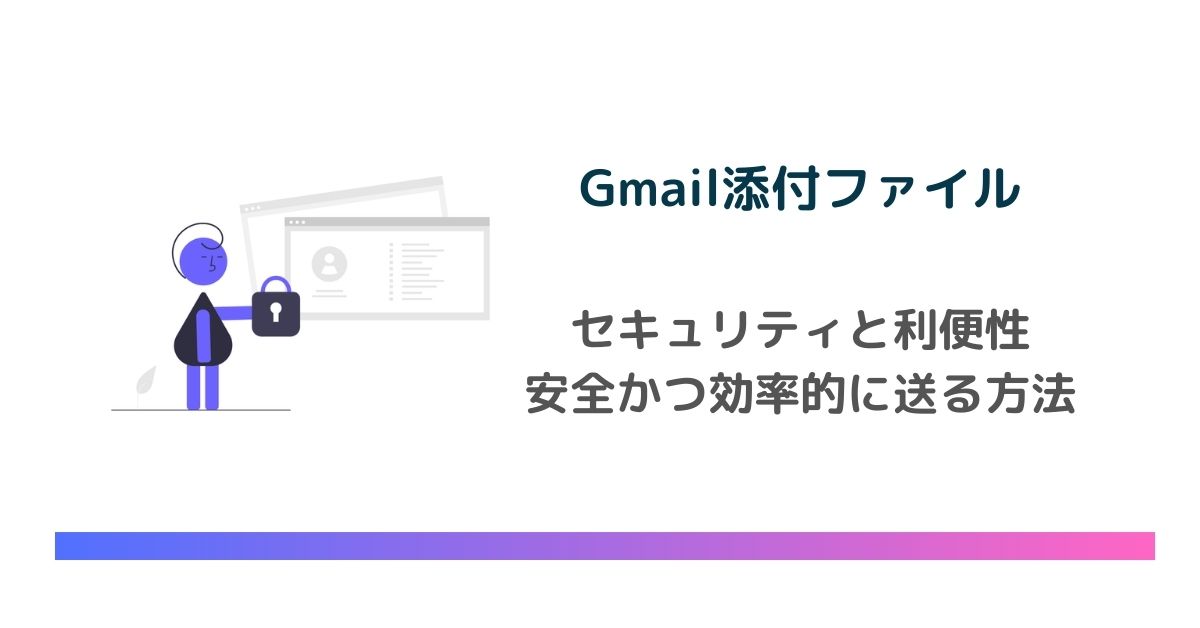
Gmailは世界中で広く使われているメールサービスです。
プライベートだけでなくビジネスでも使われているGmailですが、ビジネス文書、画像、プレゼンテーションなど、さまざまなファイルをメールで送受信することも多いでしょう。
今回は、Gmailで添付ファイルを効率的かつ安全に扱うための基本的な方法から、応用的なテクニックまでを分かりやすく解説します。
記事の後半では、メールの一斉送信をする場合の最適な方法も紹介していますので最後までご覧ください。
2023年10月、Gmailのメール送信者ガイドラインがアップデートされました。
https://support.google.com/mail/answer/81126
このガイドラインでは2024年2月以降、Gmailアカウントに1日あたり5,000件を超えるメールを送信する送信者は、送信ドメインにSPFレコード・DKIM署名・DMARCメール認証の設定が必要などの記載があります。
送信したGmailが届かないとお悩みの場合は以下の記事を参考にしてください。

Gmailでの添付ファイルの基本的なやり方
まず、Gmailで添付ファイルを送る基本的な方法を説明します。
Gmailでは、メールを作成するときに、画面下部にある「添付ファイル」アイコンをクリックすることで、添付ファイルを選択できます。
また、ドラッグアンドドロップで直接メールに添付することもできます。
添付ファイルは最大25MBまで送ることができますが、それ以上の場合はGoogleドライブに保存して共有する必要があります。
Googleドライブに保存した添付ファイルは、メールにリンクとして表示されます。
添付ファイルを安全に送る方法
次に、Gmailで添付ファイルを安全に送る方法を紹介します。Gmailでは、添付ファイルを送る前に自動的にウイルススキャンを行います。
もしウイルスが見つかった場合は、警告メッセージが表示されて送信できません。また、受信した添付ファイルも同様にウイルススキャンされます。
しかし、ウイルススキャンは100%の保証ではありません。不審な差出人や件名のメールは開かないようにしましょう。また、自分のパソコンも定期的にウイルス対策ソフトを使ってチェックしましょう。
Gmailで添付ファイルを効率的に送る方法
Gmailでは、添付ファイルの形式や圧縮率を変更することで、送信時間や容量を節約できます。写真や画像はJPEGやPNGなどの圧縮形式に変換することでサイズを小さくできます。
さらに、GoogleドライブやGoogleフォトなどのクラウドサービスを利用することで、容量制限やダウンロード時間の問題を回避できます。
また、クラウドストレージサービスなどの利用を検討してみるのもよいでしょう。
法人向けクラウドストレージ「AD FILE」の活用
AD FILEはファイル転送をコミュニケーションツールとして使うというコンセプトが特徴のファイル転送サービスです。
ダウンロード画面をカスタマイズしたり、メッセージを登録できたりと、送り手が想いを伝えることができる新たなファイル転送サービスとなります。
ビジネス用途を前提としているので、不正プログラム対策やWAF、暗号化通信などセキュリティ面も充実しています。お申し込み当日から30日間無料で使うことができる「無料お試し」のサービスも提供しているので、まずはお試ししてみることをおすすめします。
添付ファイルのダウンロード
添付ファイルを受信したときには、開いたり保存したりすることができますが、その方法や注意点について説明します。
受信した添付ファイルの開き方と保存方法
添付ファイルを受信したときには、メッセージの下部にファイル名やアイコンが表示されます。そのファイル名やアイコンをクリックすると、添付ファイルを開くことができます。
添付ファイルを開くだけでは、そのファイルは自分のコンピュータやスマートフォンに保存されません。
メッセージ下部に添付ファイルが表示されますので、添付ファイルにカーソルを合わせると表示される「↓」アイコンをクリックすると、ファイルが保存されます。
セキュリティ上の注意点
添付ファイルを受信したり開いたり保存したりする際には、セキュリティ上の注意点があります。
添付ファイルにはウイルスやマルウェアなどの危険なプログラムが含まれている可能性があります。
それらのプログラムは、自分のデバイスや個人情報を破壊したり盗んだりすることがあるので、そのような被害を防ぐためには、以下の点に気をつける必要があります。
- 知らない人や怪しい人から送られてきた添付ファイルは開かない
- ファイル名や拡張子が怪しいものかどうか確認(例えば、「.exe」や「.bat」などの実行可能な拡張子や、「.zip」や「.rar」などの圧縮された拡張子は危険な可能性が高い)
- ファイルサイズが不自然に大きいかどうか確認(例えば、文書ファイルなのに数メガバイトもある場合は怪しい。)
- ファイルを開く前にウイルススキャンをする。自分のデバイスにインストールされているセキュリティソフトやオンラインのウイルスチェッカーなどを使って、添付ファイルにウイルスやマルウェアが含まれていないか確認する。
- 開いたファイルに不審な内容やリンクがあっても、クリックしない。
添付ファイルは便利な機能ですが、セキュリティ上のリスクもあります。
安全に利用するためには常に注意するようにしましょう。
Googleドライブを利用した添付ファイル共有
Gmailで添付ファイルとして送りたいけど、容量が大きすぎて送れない場合はGoogleドライブを使うことをおすすめします。
Googleドライブは、オンラインでファイルを保存・管理・編集できるサービスです。Googleドライブにアップロードしたファイルは、自分だけでなく他の人とも共有することも可能です。
大容量ファイルの共有方法
メールに添付する方法は、一般的な方法ですが、Gmailでは25MBまでしか添付できないなどファイルサイズに制限があります。また、メールに添付したファイルは受信者がダウンロードして開く必要があります。これにより、時間やデータ通信量の無駄になることがあります。
Googleドライブにアップロードしたファイルは、自分で設定した範囲内の人にリンクを送ることで共有できます。リンクを受け取った人は、そのリンクをクリックするだけでファイルを閲覧・編集・ダウンロードできます。
ファイルサイズに制限もありません。また、Googleドライブでは、ファイルの種類に関係なくオンラインで開くことができます。例えば、WordやExcelなどのOfficeファイルも、GoogleドキュメントやGoogleスプレッドシートなどのアプリで開けます。
共有の設定の仕方と権限管理
共有のやり方は以下の通りです。
- Googleドライブにアクセスして、共有したいファイルを選択
- 右クリックして「共有」を選択
- 「共有設定」の画面が表示されたら「リンクを取得」をクリック
- 「リンクをコピー」のボタンが表示されるのでボタンをクリックしてリンクをコピー
あとは、このリンクをメールに送ればOKです。ただし、注意しなければならないのは、共有設定と権限管理です。
共有設定とは、誰にどのような権限でファイルを共有するかを設定することです。権限とは、ファイルを閲覧・編集・コメントなどできるかどうかを決めることです。共有設定は、「共有設定」の画面で行えます。
「リンクを取得」の下にある「変更」をクリックすると、「リンクのアクセス権」の画面が表示されます。ここでは、以下の3つから選べます。
- 限定公開:自分と指定した人だけがアクセスできる
- 組織内:自分と同じ組織(会社や学校など)の人だけがアクセスできる
- 公開:誰でもアクセスできる
この中から、自分の目的や状況に合わせて選びましょう。以上が、Googleドライブを利用した添付ファイル共有の方法と共有設定と権限管理の方法です。
Googleドライブは、大容量のファイルを簡単に共有できる便利なサービスです。ぜひ、活用してみてください。
一斉送信する場合はメール配信システムを活用する
添付ファイルを付けて一斉メール配信をする場合はメール配信システムを活用すると良いでしょう。
その理由とおすすめのサービスをご紹介します。
システムを使うべき理由
メールの一斉送信をするという行為はスパムメールと似ています。そこに添付ファイルまで付けてしまうとさらにスパムの疑いが高くなってしまい迷惑メールに振り分けられてしまう可能性が高くなります。
そこで利用したいのがメール配信システムです。メール配信システムには迷惑メールに判定されないような技術的な仕組みがあります。
ただし、そもそも添付ファイル自体がセキュリティ的にもあまりよくないので、メール配信システム×Googleドライブなどの組み合わせで配信するのが良いでしょう。
シェア1位のメール配信システム「ブラストメール」の活用
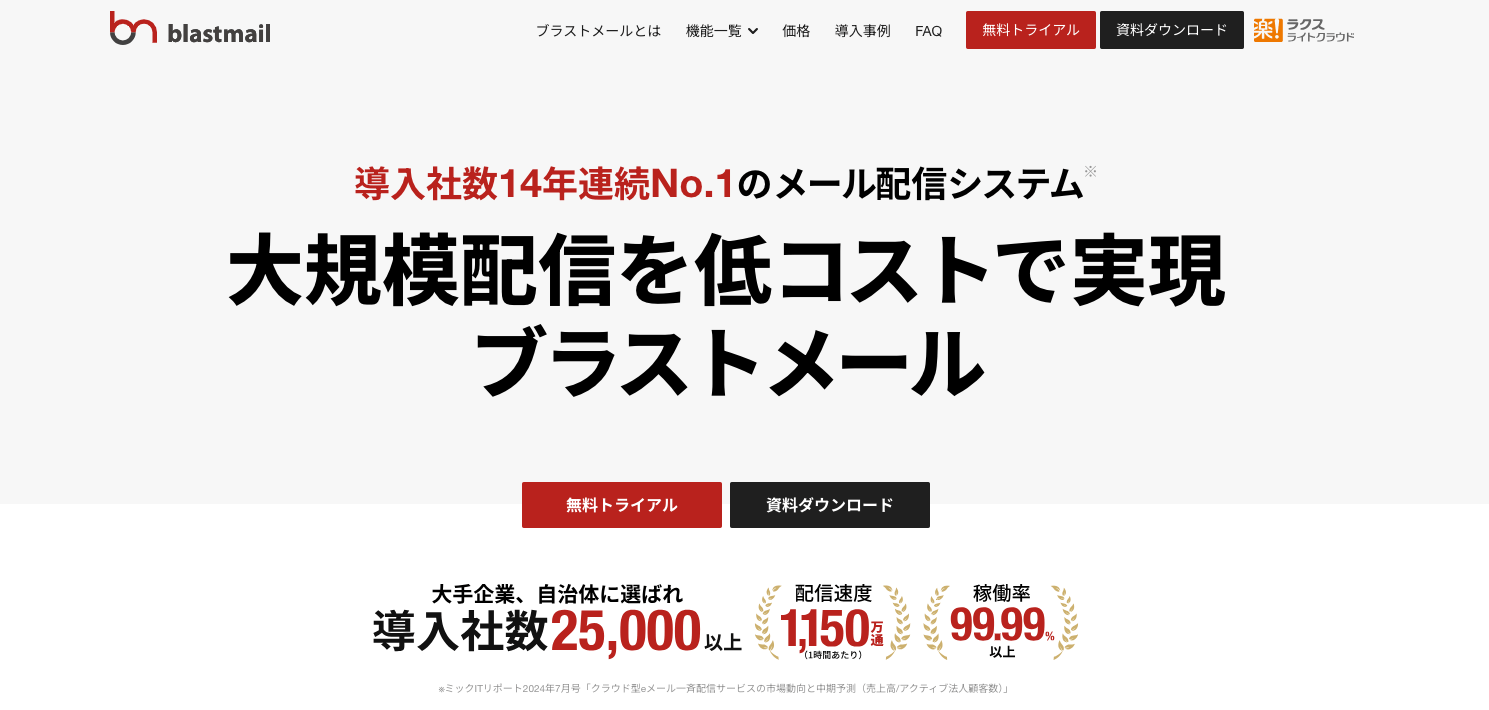
メールやメルマガの一斉送信に最適なメール配信システムはブラストメールです。ブラストメールは15年連続顧客導入シェア1位のメール配信システムとなります。
ブラストメールの特徴は、シンプルな操作性と、コストパフォーマンスの高さです。様々な業種や官公庁の導入もあり、定番のメール配信システムと言えるでしょう。
迷惑メール対策機能がしっかりとあるだけでなく、セグメント(ターゲット)配信や効果測定、HTMLメールエディタなど、基本的な機能は全て揃っており、最も安いプランであれば月額4,000円以下で導入できます。
シンプルかつ安いので、初めてメール配信システムを使ってみたい方にもおすすめです。無料トライアルも可能となっているので、まずは試してみてはいかがでしょうか。
関連記事:【3分で分かる!】ブラストメールとは?ブラストメールのトライアル期間を使って徹底レビュー
まとめ
Gmailは世界的に利用されるメールサービスで、日常的に様々なファイルの送受信に活用されます。
ここでは、Gmailで添付ファイルを効率的かつ安全に扱う方法について解説しました。
基本的には、メール作成時に「添付ファイル」アイコンからファイルを選択し、25MBを超える場合はGoogleドライブを使用することをおすすめします。
セキュリティ面では、Gmailは送受信時にウイルススキャンを行うが不審なメールは開かないなどの注意が必要です。
効率的な送信のためには、ファイルの形式変更や圧縮、クラウドサービスの活用を推奨しています。
Gmailの添付機能を最大限に活用して、メールを送る相手に安全かつ効率的に共有していきましょう。