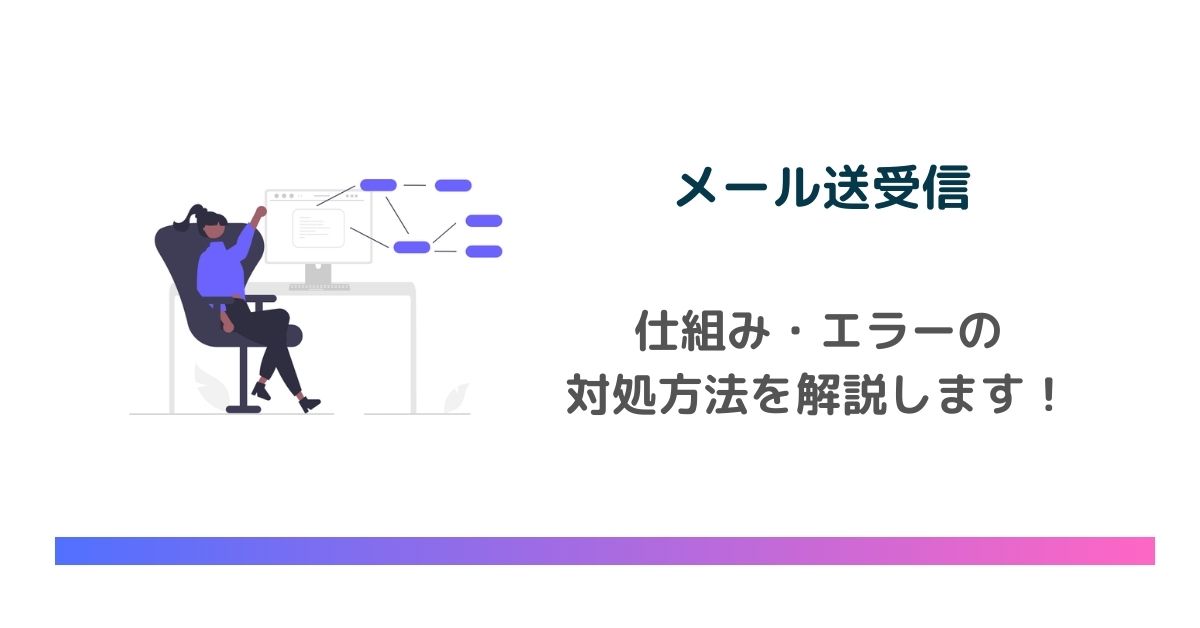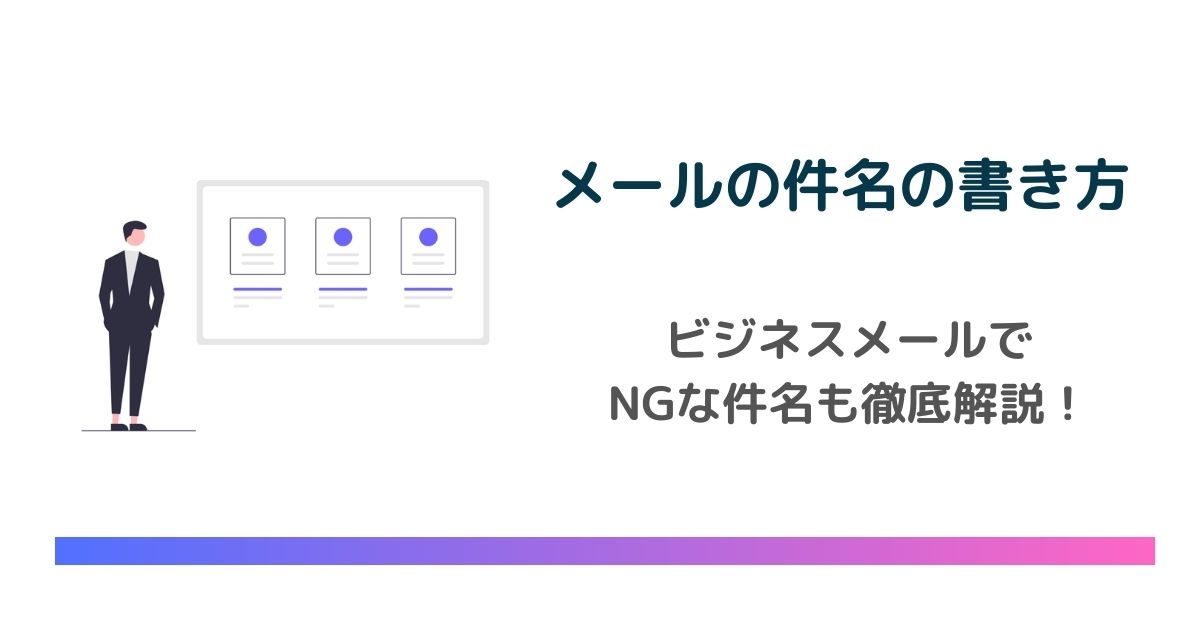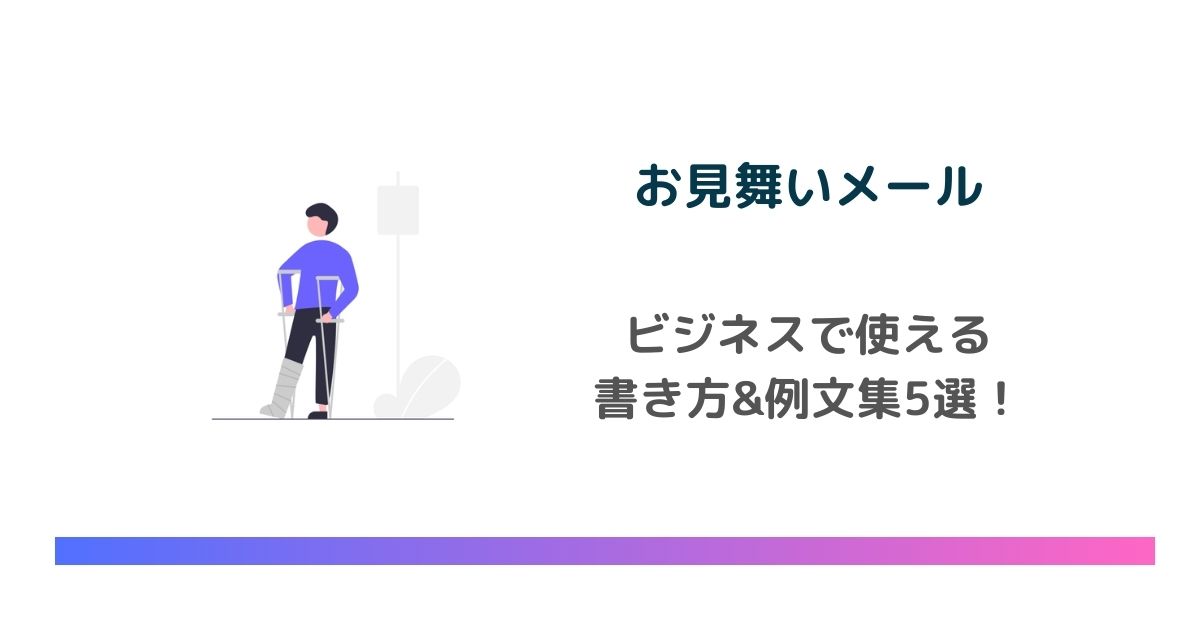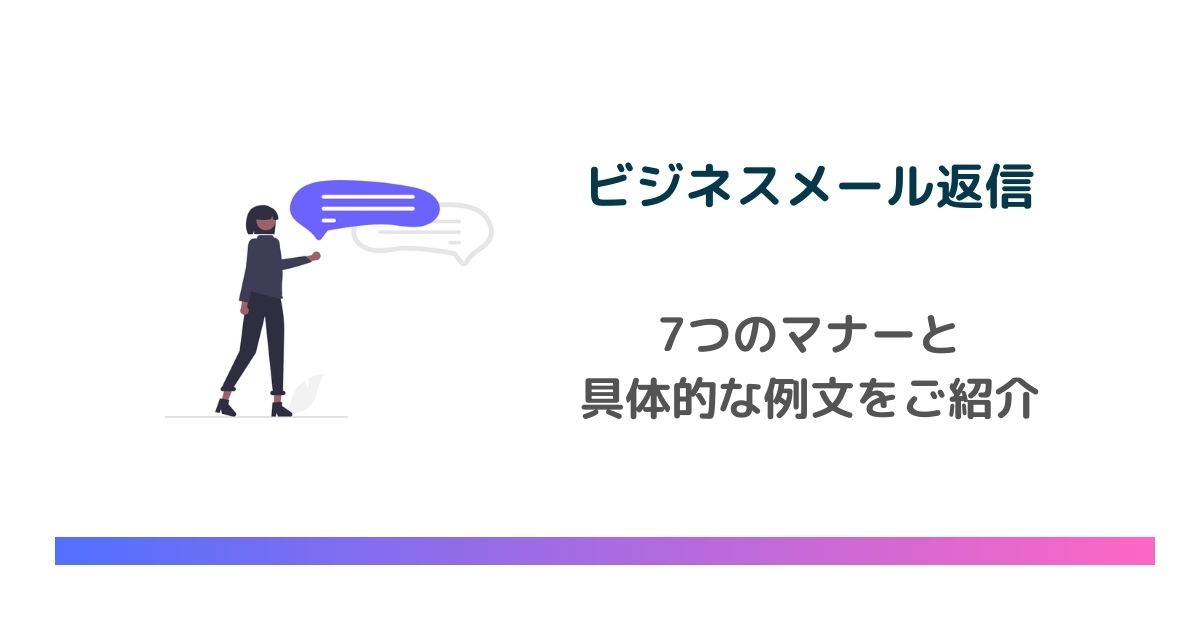お客様や取引先に向けた一斉送信で、以下の画像のように受信者ごとにあて名を変えて送信することができたら……と感じたことがある方は多いのではないでしょうか。
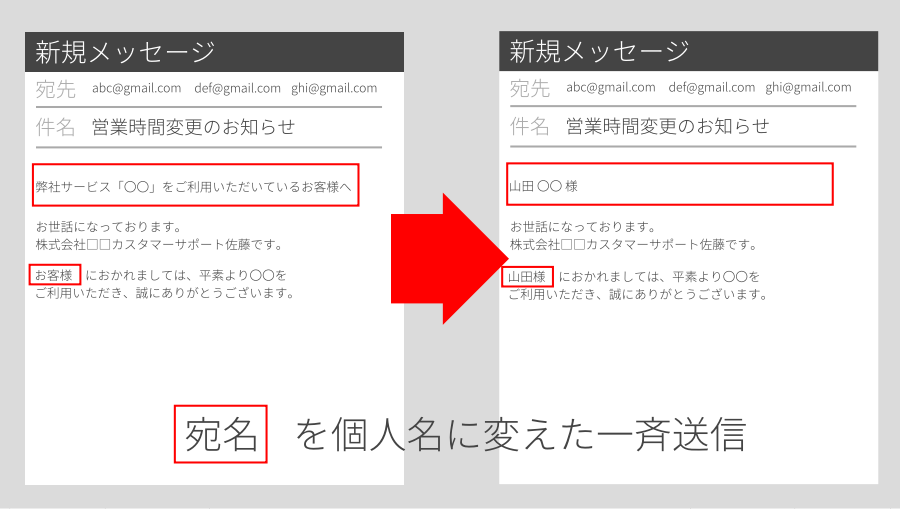
ビジネスメールでは、相手の宛名や勤務先などをメールに記載するというマナーがあり、以下のようなものを記載した上でメールのやりとりをします。
- 相手(自分)の名前
- 相手(自分)の勤務先
- 相手(自分)の役職
5人程度までに向けた一斉送信では、これらの記載を手作業で打ち込んで送信する場合も多いでしょう。
しかし手作業であて名を作成したメールでは、送信先のアドレスが増えればそれだけ記載ミスのリスクも高くなります。
また、メールマガジンのような集客メールでは、あて名に個人名を差し込んだメールを送信することで開封率のアップが期待できるとも言われています。
受信者ごとに自動であて名を変える方法や機能は「あて名差込み」と呼ばれており、社内外の情報共有やメルマガ集客などで利用されています。
この記事では、Gmailを利用してあて名を変えて一斉送信する方法と、そのメリット・デメリットに関して解説しています。
後半では、あて名を変えた一斉送信をする方法として「メール配信ソフト」を利用した場合のメリット・デメリットに関しても解説しています。
Gmailを使ったあて名差し込み機能を利用したい方や、無料メーラー以外のソフトで同機能を使う方法を知りたい方はぜひご覧ください。
あて名を変えた一斉送信をするメリット・デメリット
まずは、あて名差込をする際のメリット・デメリットを解説します。
メリット
Gmailのようなメーラーか、メール配信ソフトかに限らずあて名差し込み機能を使う際にあげられるメリットについて考えてみましょう。
業務連絡の一斉送信をする場合は、相手の名前だけでなく会社名や所属部署なども合わせて記載するのがマナーです。
あて名差込みをすることで、手打ちをせずにこれらの情報を記載することができるようになるので、時間的なメリットを得ることができます。
あて名差込みをする際の情報元となるリストに間違いがなければ、記載ミスも無くなります。
また、冒頭で解説したようにあて名を個人名にすることで、相手に読まれやすいメールを作成することができます。
特にメルマガなどの配信をしている場合は、個人の名前を記載したメールを配信するのは、開封率アップのための基本な施策とも言えます。
あて名差し込みによる開封率アップを裏付ける理論として提唱されているものの中に、パーソナリゼーションというものがあります。
パーソナリゼーションとは、集客のコンテンツをできるだけ個人に向けたものに見せる施策で、メール集客において代表的なのがあて名の差し込みです。
あて名を差し込むことで、親近感のあるメールを演出することができるだけでなく、受信ボックスの中でも目立ちやすいメールになるメリットがあります。
メーラーを使ったあて名差込の場合、メール配信ソフトの利用と比較してコストを抑えられる、というメリットもあります。
ただし、無料で利用することができる一方で抱えるリスクも増えるので、デメリットについてもしっかり覚えておいてください。
デメリット
メーラーを使ったあて名差し込みのデメリットをまとめます。
- スクリプトの記載など手間がかかる
- 配信リストの管理が大変
詳しくは次の項で解説していますが、メーラーを使ったあて名差込にはスクリプトと呼ばれるプログラム言語を記載する必要があります。
この記事で解説しているGmailでは、GASというスクリプトを使いあて名差込機能を使った一斉送信を行いますが、専門的な知識がないと作成するのは難しいでしょう。
Gmailをはじめ無料のメーラー・ウェブメールを利用し、あて名差し込みをした一斉送信をする場合は、配信リストの管理も手動で行わなければいけません。
新規登録や購読解除だけでなく、受信者のアドレス変更なども全て手作業で更新するのは、大変な作業です。
また、無料メーラーは1日に送信できるメールに上限が設けられている場合が多く、今回解説しているGmailも500通/日までしか送信することができません。
しかもGASを使った一斉送信は、1日に100通までしか送信することができません。
宛先もメッセージ一通あたり500までしか指定することができないので、メルマガの配信規模によっては、全ての受信者に配信することができない場合もあります。
そのため、メーラーのあて名差し込み機能を使った一斉送信は以下の条件に当てはまる方にはお勧めできません。
- 日常的に100通以上の一斉送信をする方
- メルマガの配信をしている方
メルマガ配信をしている場合は、あて名差し込み以前に先述したようなリストの管理が大変で、メーラーからメルマガを配信している企業の多くが頭を悩ませています。
メーラーからあて名差し込みを使った一斉送信をすることは可能ですが、そもそもメーラーからの一斉送信は大量配信や集客用のコンテンツ配信には不向きであることを覚えておきましょう。
Gmailを使ってあて名を変えて一斉送信する方法
Gmailを使ってあて名差し込みをするには以下の2つの方法があります。
- ① Google Apps Scriptを使う(公式ヘルプから)
- ② 個人(または企業)が開発した一斉送信用の差し込みツールを使う
利用者の多いGmailでは「Gmail一斉送信・差し込み送信ツール(スプレッドシート)」の記事にあるようなツールが多く開発されています。
無料で使えるものが多い一方で、サポートやトラブルへの対処がない場合が多く、また突然使えなくなる可能性もあるので、今回は①の方法に関して解説していきます。
スクリプトエディタを作る
Google Apps Script(GAS)を記載する場所をスプレッドシートで作成した配信リストから作成します。
まずはスプレッドシートを開き、以下の画像のようにあて名差し込みに使う「受信者名」とメールアドレスを記載していきましょう。
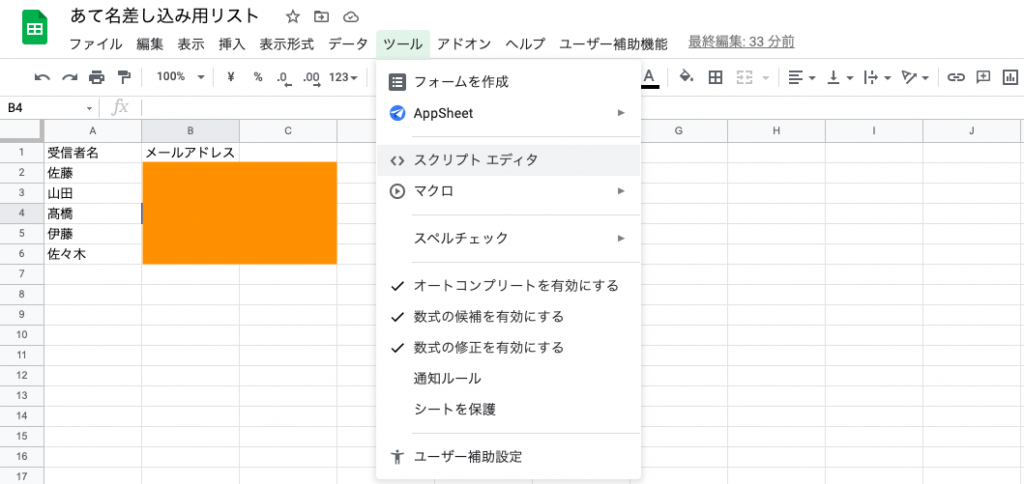
受信者名とアドレスの記載が終わったら「<>スクリプトエディタ」をクリックします。
すると、Apps Scriptに移動するので、画面を開いたまま次の行程に移りましょう。
このシートに記載したものがそのままメールに反映されるので、名前やメールアドレスのミスがないかチェックも忘れずに行ってください。
メールの本文をドキュメントに記載する
次にGoogleドキュメントを開きメールの内容を記載します。
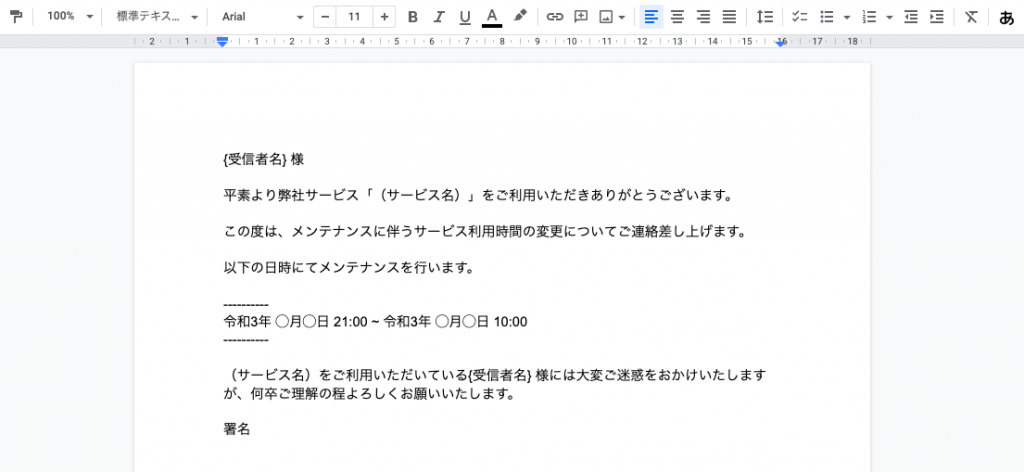
{}の中に入っている部分には、GASを使い各受信者のあて名を差し込みます。
最後にご紹介しているGASをコピペして使う場合は、ドキュメント内にも{受信者名}を使ってあて名を差し込む場所を作ってください。
ドキュメントIDを取得する
先ほど開いておいたスクリプトに、GoogleドキュメントのIDを入力します。
下の画像の赤枠の部分が必要なIDになっており、d/と/editの間にある部分をコピーしましょう。
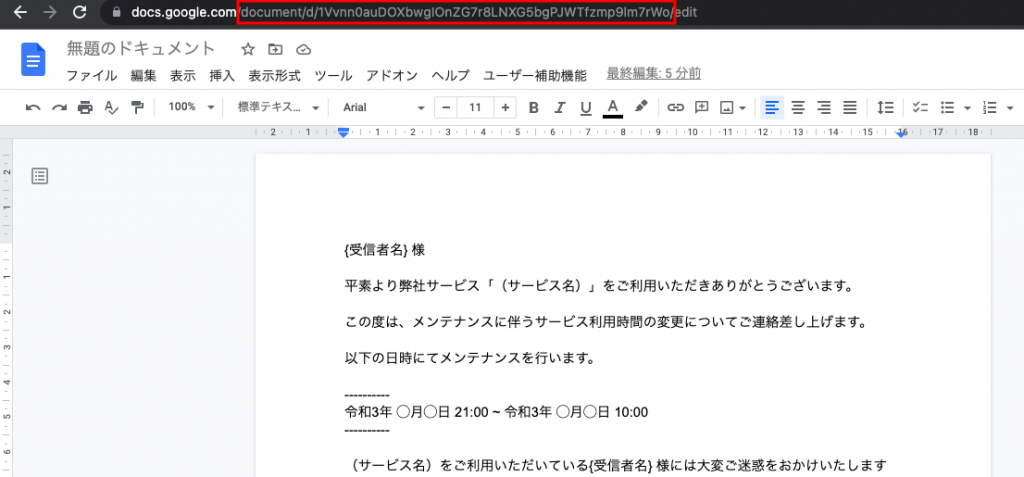
スクリプトを記載する
最後にGASを記載していきます。
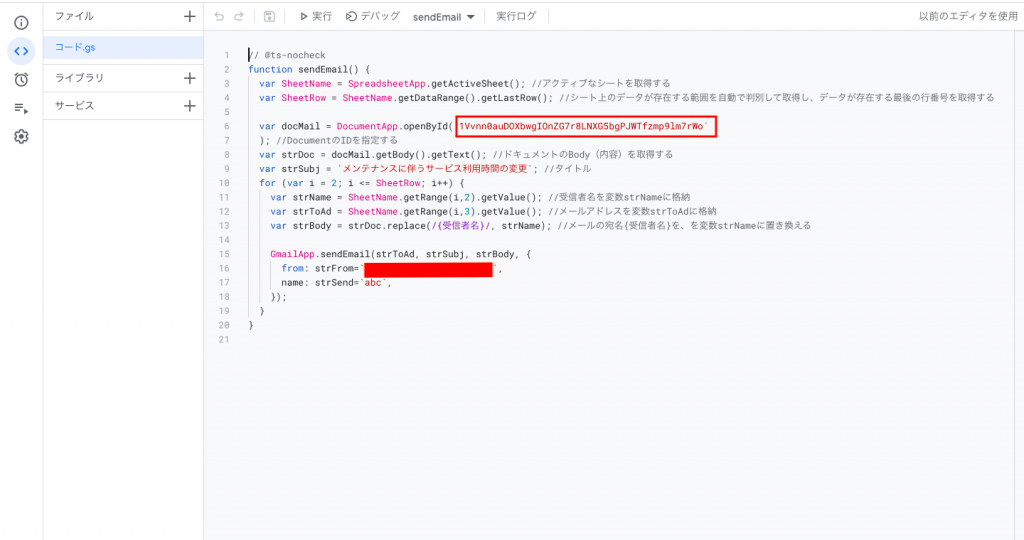
先ほど開いておいた「Apps Script」を再度開き、GASを記載していきます。
赤枠の部分には前項でコピーしたドキュメントIDをペーストし、画像下部にある「strfrom」の部分には差出人のアドレスを入力しましょう。
今回解説に利用したGASは以下のようになります。
スプレッドシート・ドキュメントを利用し、配信リストと本文はご自身での作成になりますがコピペをすれば、あて名差し込み機能を利用することができます。
// @ts-nocheck
function sendEmail() {
var SheetName = SpreadsheetApp.getActiveSheet(); //アクティブなシートを取得する
var SheetRow = SheetName.getDataRange().getLastRow(); //シート上のデータが存在する範囲を自動で判別して取得し、データが存在する最後の行番号を取得する
var docMail = DocumentApp.openById(`1Vvnn0auDOXbwgIOnZG7r8LNXG5bgPJWTfzmp9lm7rWo`
); //DocumentのIDを指定する
var strDoc = docMail.getBody().getText(); //ドキュメントのBody(内容)を取得する
var strSubj = `メンテナンスに伴うサービス利用時間の変更`; //タイトル
for (var i = 2; i <= SheetRow; i++) {
var strName = SheetName.getRange(i,2).getValue(); //受信者名を変数strNameに格納
var strToAd = SheetName.getRange(i,3).getValue(); //メールアドレスを変数strToAdに格納
var strBody = strDoc.replace(/{受信者名}/, strName); //メールの宛名{受信者名}を、を変数strNameに置き換える
GmailApp.sendEmail(strToAd, strSubj, strBody, {
from: strFrom=`blaynmail.seo@gmail.com`,
name: strSend=`abc`,
});
}
}メール配信ソフトを利用しあて名を変えた一斉送信をする
Gmailでは、上記のような手順を踏むことで、同一のメールであて名のみを変更し一斉送信をすることができます。
ただし、GASを使った一斉送信には以下のようなデメリットがあることを覚えておきましょう。
- 無料の利用の場合は送信上限がある(500/日)
- 配信リストの管理は手作業
これらのデメリットを解消し、あて名差し込み機能を使う方法としてメール配信ソフトの利用があります。
メール配信ソフトとは、メールの一斉送信に便利なツールを提供しているソフトで、メールマーケティングをする上では必須とも言えるかもしれません。
また、Gmailなどの無料のメーラーと比較して、セキュリティ対策も強固なので、誤送信のような内部のミスだけでなく「なりすまし」などの外部要因への対策も万全です。
ここからは、メール配信ソフトのひとつである「ブラストメール」の無料体験期間を利用
し、あて名差し込み機能をはじめ、提供しているツールのレビューをお伝えします。
ちなみにブラストメールは最安のプラン(4,000円/月)で5,000件のアドレスを登録することができ、送信上限は設けられていません。
4,000円/月で上記のようなデメリットを解消し、かつ様々なツールを利用できると思うと、非常にコスパが良いサービスであることが分かるのではないでしょうか。
あて名差し込み
以下の画像は無料体験期間を利用していた際の実際のブラストメールの操作画面です。
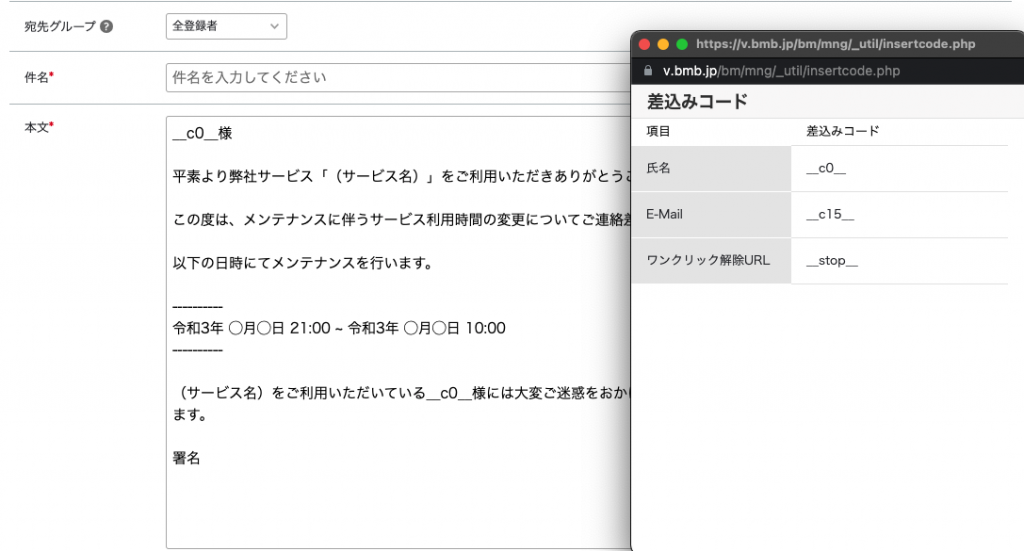
あて名差し込み機能を使うには、差し込みコードの一覧から「氏名」のコードをコピペするだけです。
あとは、宛先に設定している配信リストから受信者のアドレスを自動で記載してくれるので、Gmailのように、いちいちスクリプトを記載する必要がありません。
これだけでも、あて名差し込みを使った一斉送信にかかる時間をかなり短縮できるのではないでしょうか。
宛先の設定
ブラストメールを利用した宛先指定では、配信リストから任意の条件(下画像は都内在住者のみ)に該当する方を自動で抽出し一斉送信をすることができます。
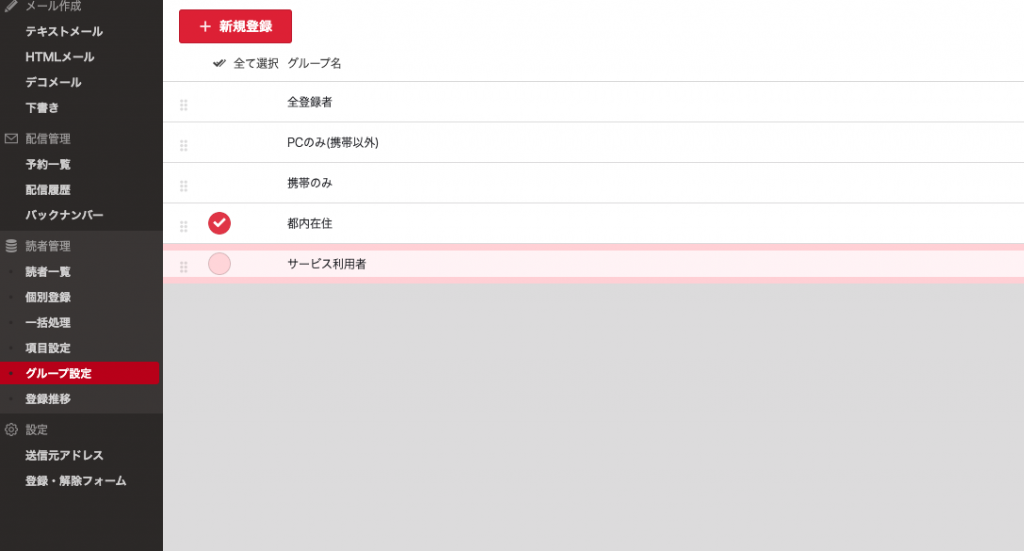
配信グループの作成もリストにキーワードを入力しておけば、自動でまとめてくれます。
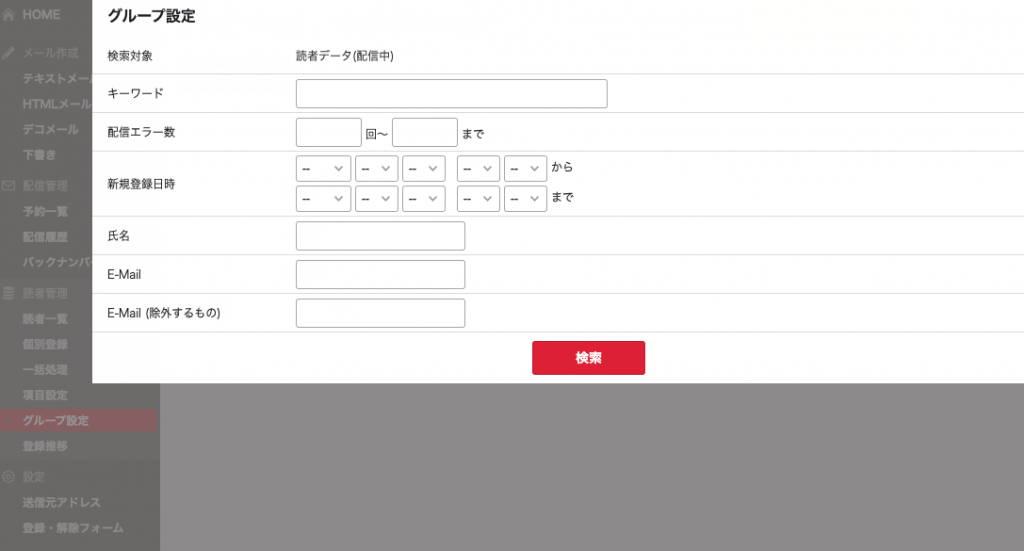
Gmailを利用した場合は、全体の配信リストから条件にマッチする方を手動で選び出し、一斉送信用のスプレッドシートを再度作成しなければなりません。
また、ブラストメールに限ったことではありませんが、メール配信ソフトから送信されるメールは自動的にBCCに設定されるのもメリットとしてあげられます。
ちなみにGASを使ってBCCの設定をする場合は、先ほど解説したスクリプトにBCCに関するコードを追加で入力する必要があります。
エラーアドレスの自動削除
ブラストメールでは、エラーとなったアドレスを自動削除する機能があります。
エラーメールを放置しておくと、送信もとのIPアドレスやドメインが迷惑メールを配信するサーバーと認識されてしまい、メールそのものが相手に送信できなくなってしまう可能性があります。
このような事態は、Gmailなどのエラーアドレスの自動削除機能がないメーラーを使った一斉送信をしているケースで多く発生しています。
配信リストの更新はメルマガ配信をする上で非常に大事な業務ですが、手動だとかなり手間がかかる作業でもあります。
ブラストメールを利用することで、メルマガの配信に利用しているサーバーを常に綺麗な状態に保つことができるでしょう。
登録・解除フォーム
ブラストメールでは登録用・解除用のフォームを提供しています。
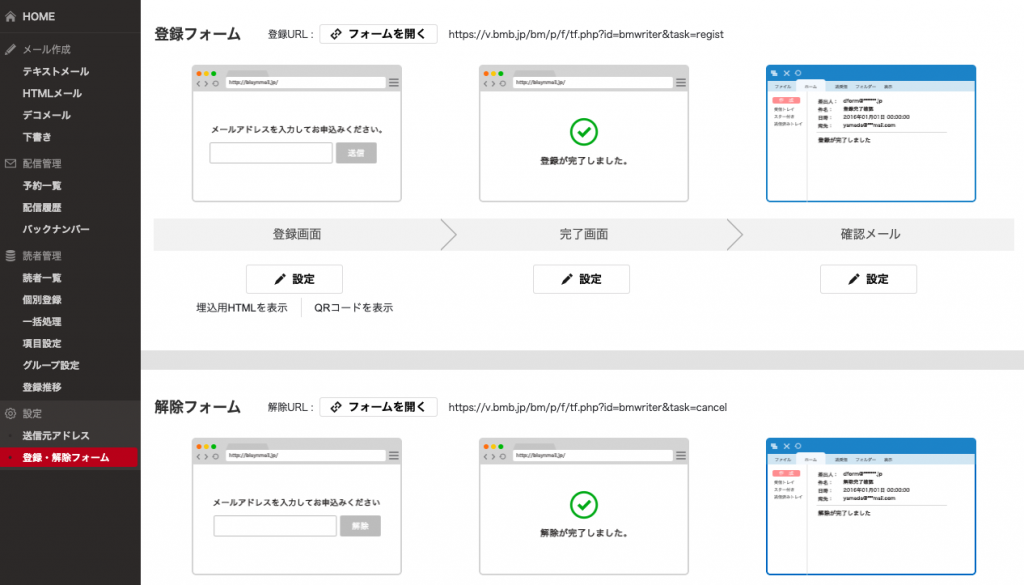
メルマガの配信には「オプトイン」と「オプトアウト」が義務付けられているため、メルマガには、上の画像にあるような解除フォームを挿入しなければなりません。
Gmailを使ってメルマガの配信をしている場合、購読解除を希望するお客様に向けたオプトアウトを自作しなければなりません。
オプトインやオプトアウトの表示を怠ると「1年以下の懲役又は100万円以下の罰金」、法人の場合は「行為者を罰する他、法人に対して3,000万円以下の罰金」が課せられる可能性があります。
まとめ
Gmailを使ってあて名を変えた一斉送信をする場合は、スプレッドシートとドキュメント、GASを利用します。
無料でツールを提供しているサイトもありますが、急に利用ができなくなる場合もあるので、GASを使ったあて名差し込みを覚えておくと良いでしょう。
GASを利用してあて名差し込みをすることは可能ですが、無料で利用する際は送信できるメールや設定できるアドレス数に上限があることを覚えておいてください。
また、Gmailのようなメーラーを利用してメルマガの配信をする場合は、配信リストの管理も大きな問題になります。
そもそもGmailは無料で利用することができるメーラーではありますが、一斉送信に便利な機能を提供しているわけではありません。
そのため、メルマガ配信や多くの方に向けた一斉送信をする機会がある企業は、メール配信ソフトを利用しています。
メール配信ソフトを利用することで、あて名の差し込みにスクリプトを記載する必要がなくなるだけでなく、配信リストの管理にかかる労力を削減することもできます。
今回解説に利用したブラストメールをはじめ、多くのメール配信ソフトでは無料体験期間を設けています。
無料体験期間を使って、メール配信ソフトのコストバランスをチェックしてみましょう。