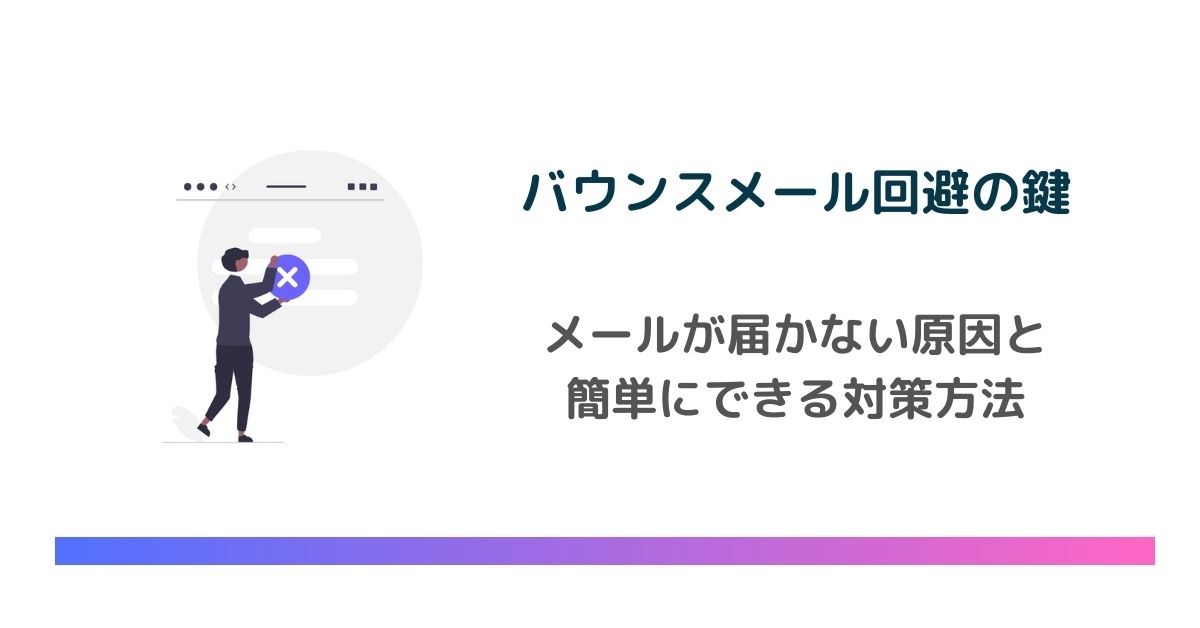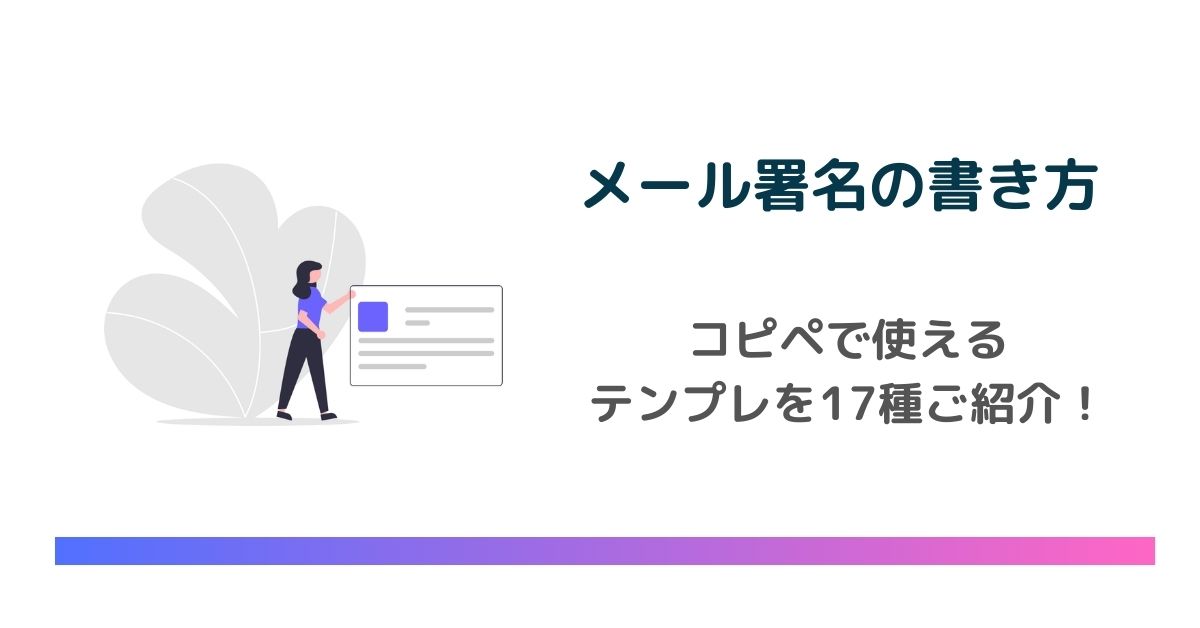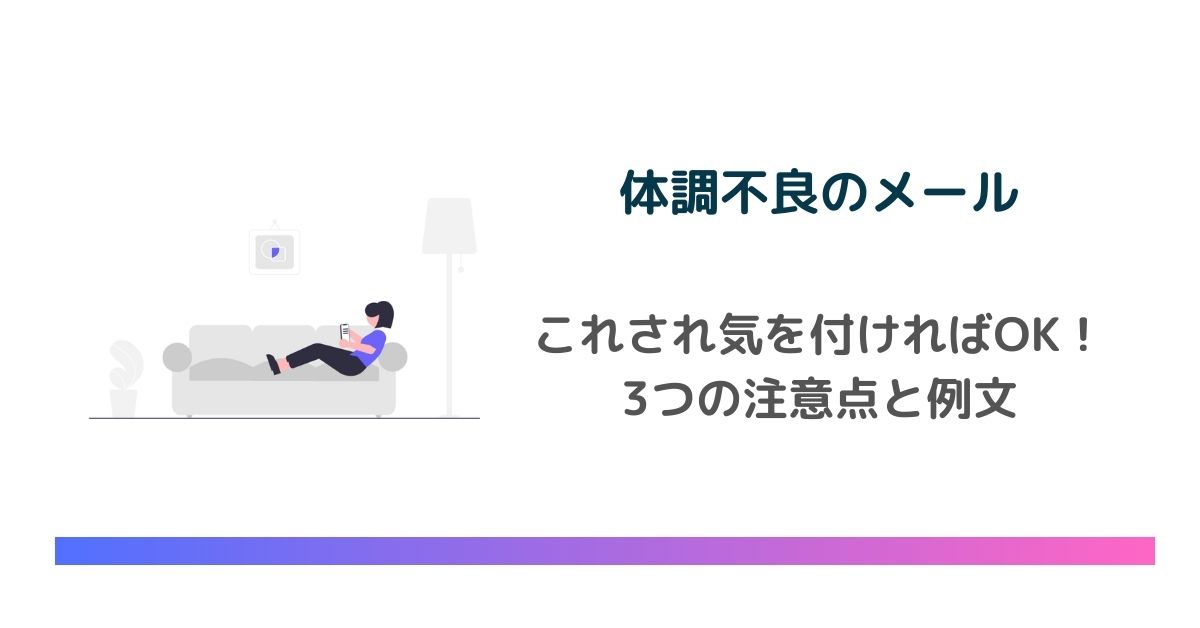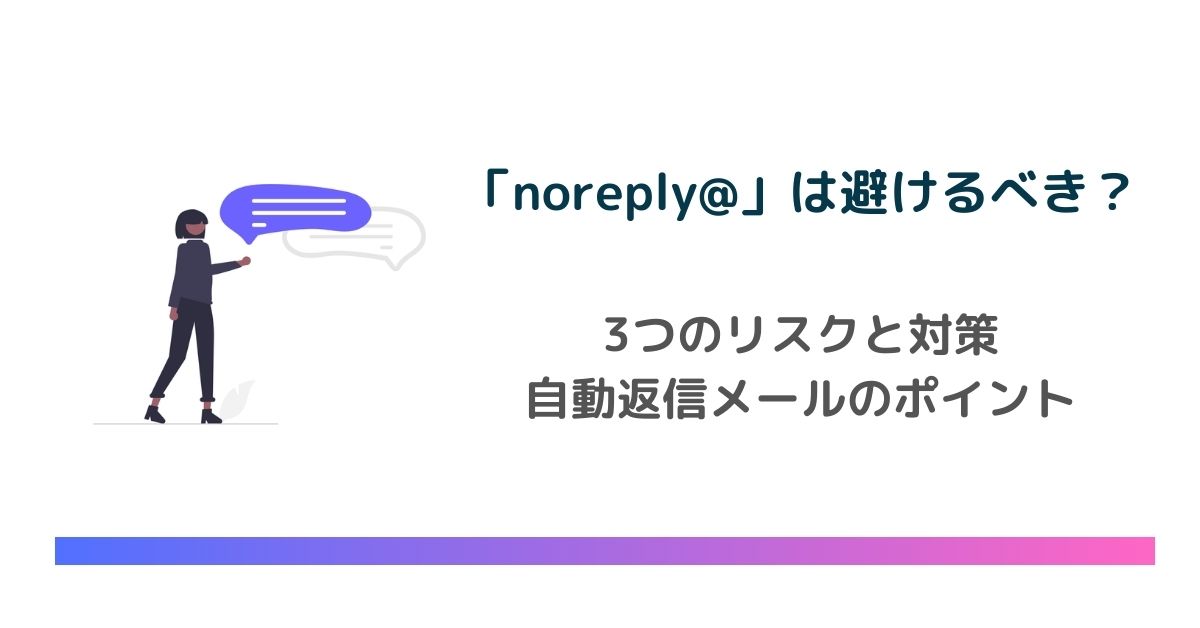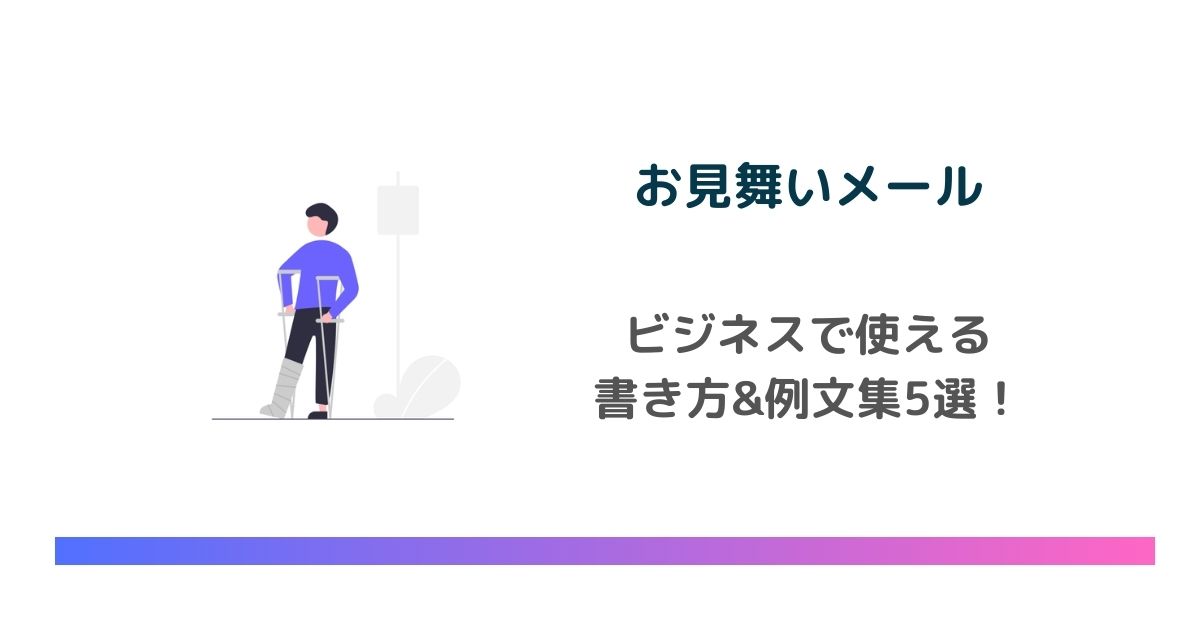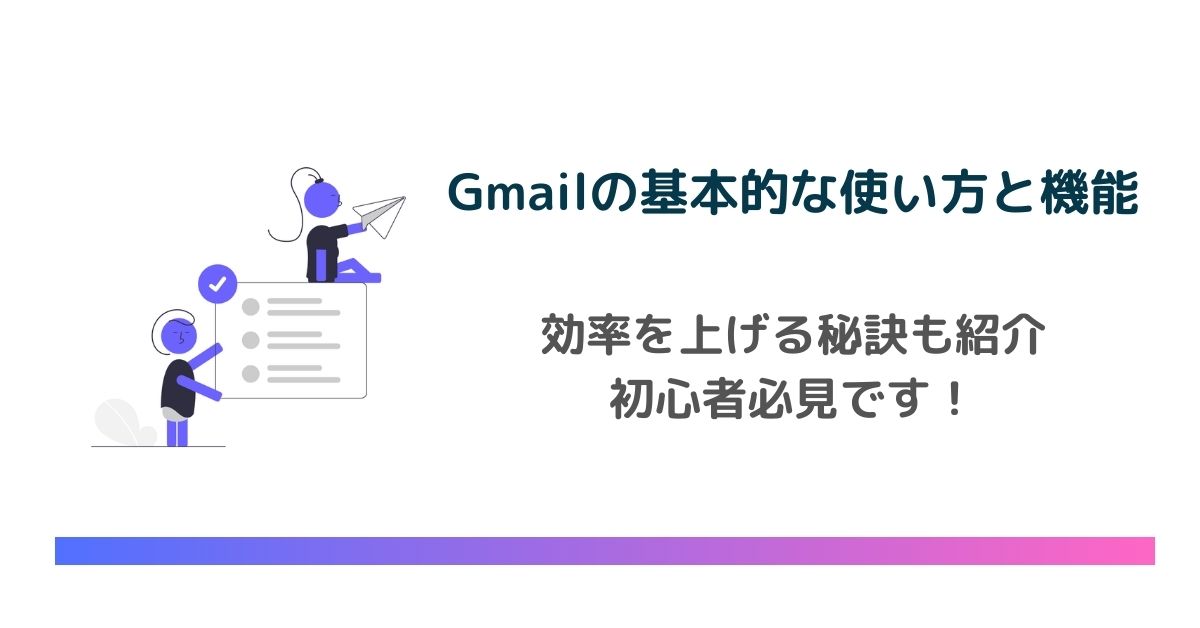
今日のデジタル社会において、メールは最も基本的かつ重要なコミュニケーション手段の一つです。その中でも、Googleが提供するGmailはその使いやすさと高い機能性で世界中で数億人のユーザーに愛用されているメールサービスです。
そのため、Gmailの基本的な機能から応用テクニックを活用することで、メール作業を楽に効率的にすることができます。ここでは、Gmailの基本的な機能と使い方を解説し、あなたのメール効率を上げるための秘訣をご紹介します。
はじめてGmailを使う人でも分かりやすく解説していますので、ぜひこの記事を活用してGmailを使いこなしてください。
Gmailのはじめ方・基本設定
Gmailを使うにはGoogleアカウントが必要です。まずは、Googleアカウントの設定からやっていきましょう。
Gmailアカウントの作成方法
Googleアカウントを作成するには、Googleのウェブサイトにアクセスして「アカウントを作成」をクリックします。
必要な情報(名前、ユーザー名、パスワード)を入力し、手順に従って設定を完了させましょう。このアカウントを作成するのは数分で完了できますので、すぐにGmailを使うことができます。
細かい設定方法は以下の手順です。
- Googleを検索する
- アカウント作成ページへアクセス
- 氏名、生年月日、性別を入力
- Gmailアドレスを入力
- パスワードを入力
- 再設定用メールアドレスを入力(任意)
- 電話番号を入力(任意)
- Googleアカウントの登録が完了
Gmailのアドレスがまだ登録されていないものであれば、自分の好きな英数字で登録することができます。
任意ではありますが、再設定用のメールアドレスと電話番号は登録しておいた方が今後パスワードを忘れた場合に便利です。
Gmailのログイン方法
すでにGoogleアカウントを持っている方は再度ログインをしましょう。ログインの手順は以下になります。
- Googleアカウントのログインページにアクセス
- Googleアカウントに移動をクリック
- 登録したGmailアドレスまたは電話番号を入力
- ログインパスワードを入力
- ログイン完了
パスワードを忘れた場合には、電話番号や再設定用のメールアドレスから再設定することができます。

Gmailのメールを送受信する方法
Googleアカウント作成後、ログイン後では検索画面の右横にGmailとあるので、そこからGmailの操作を行うことができます。
受信トレイの管理とメールの読み方
Gmailを開くと、最初に表示されるのが受信トレイです。ここには、受け取ったメールが時系列で並んでいます。新しいメールは通常、リストの上部に表示されます。
メールを開いて読むには、受信トレイで読みたいメッセージをクリックし、メールを開くと、送信者の情報、メッセージの内容、添付ファイル(ある場合)を確認できます。
メールの作成と送信方法
メールを作成するには、Gmail画面の左上にある「作成」ボタンをクリックします。新しいメッセージウィンドウが開きます。
「宛先」欄に、メールを送信したい相手のメールアドレスを入力します。複数の宛先に送る場合は、アドレスをカンマで区切ります。必要に応じて、CcやBccを使用して他の受信者を追加することもできます。
「件名」欄には、メールの主題を簡潔に記入し、本文エリアにメッセージを入力します。
メッセージの作成が完了したら、「送信」ボタンでメールを送ることができます。
添付ファイルの送受信方法
メールを作成中に、「添付ファイル」アイコン(クリップの形をしています)をクリックすると、コンピュータからファイルを選択して添付できます。
添付ファイルが含まれているメールを受信した場合、メッセージの下部にファイル名が表示されます。ファイル名をクリックすると、ファイルを表示またはダウンロードできます。
受信した添付ファイルは、メール内で直接開くことができ、Googleドライブに保存することも可能です。
メールの検索とフィルタリング
Gmailの上部にある検索バーを使用して、送信者の名前、件名、メール内の特定の言葉などでメールを検索できます。
よく受け取るメールの種類に応じてフィルタを設定することで、自動的にラベルを付けたり、特定のフォルダに振り分けたりすることも可能です。
この機能を使用すると、受信トレイから目的のメールを探すことができます。ラベルの詳しいやり方は次の章を参考にして、使ってみてください。
Gmailの便利な機能
Gmailは、ただのメールサービス以上の機能を備えており、これらの便利な機能を活用することで、メールの管理が格段に楽になります。
ここでは、Gmailの便利な機能とその活用方法を紹介します。
ラベルとフィルターの活用方法
Gmailでは、メールに「ラベル」を付けることで、カテゴリー別に整理することができます。例えば、「仕事」「プライベート」「旅行」などのラベルを作成し、関連するメールをそれぞれのラベルに分類することが可能です。
さらに、フィルターを設定することで、特定の条件を満たすメールを自動的にラベル付けしたり、特定のフォルダに移動させたりすることができます。例えば、特定の送信者からのメールを自動的に「重要」ラベルに振り分けるなどの設定が可能です。
スター付けと重要度のマーク
重要なメールにはスターを付けることができます。
スター付けされたメールは、「スター付き」ラベルで簡単に見つけることができ、後で確認したいメールをマークするのに便利です。
Gmailは、受信したメールの重要度を自動で学習し、重要と判断されたメールを「重要」ラベルに分類します。この機能を活用することで、重要なメールを見逃さずに済みます。
スケジュール送信機能
Gmailには、メールを指定した日時に送信する「スケジュール送信」機能があります。
この機能を使えば、メールの作成時にすぐに送信するのではなく、後日の特定の時刻に自動で送信することができます。
メールをスケジュール送信するには、メール作成画面で「送信」ボタンの隣にある矢印をクリックし、「スケジュール送信」を選択します。その後、希望の日時を選択または指定して、設定を完了します。設定したメールは「スケジュール済み」ラベルが付いたフォルダに保存され、指定した時間に自動的に送信されます。
メールのアーカイブと削除
Gmailでは、不要なメールを削除する代わりに「アーカイブ」することができます。メールをアーカイブするとは、受信トレイからそのメールを取り除くことを意味します。
アーカイブされたメールは受信トレイからは消えますが、全てのメールから検索することでいつでも見つけることができます。
もちろん、メールを完全に削除することも可能です。削除されたメールは「ごみ箱」に移動し、30日後に自動的に完全に削除されます。
Gmailのこれらの便利な機能を駆使することで、メールの整理、管理が効率的になり、より快適にGmailを使用することができます。
Gmailのセキュリティとプライバシー
Gmailは利便性も高いですが、それと同じくらいセキュリティとプライバシーの保護も高く、安心して使用することができます。
さらにセキュリティを高めるGoogleが推奨している対策方法についてもまとめて解説していきます。
二段階認証の設定方法
二段階認証は、パスワードだけでなく、電話番号やアプリを通じて得られるコードを用いてログインする方法です。
これにより、パスワードが漏洩してもアカウントが不正利用されるリスクを大幅に減らすことができます。 設定手順は以下の通りです。
- Googleアカウントにログインし、「セキュリティ」を開く
- 「二段階認証プロセス」を選択し、「開始」をクリック
- 指示に従って電話番号を追加し、確認方法(SMSまたは音声通話)を選択
- 電話に送られてきたコードを入力して認証を完了させます。
二段階認証は、できる限り早めに設定することをおすすめします。なぜなら、不正ログインを防止することができるので、アカウントの乗っ取りを防ぐ効果が期待できるからです。
安全なパスワードの作り方と管理
パスワードはアカウントのセキュリティを守る最初の城壁です。強力なパスワードを設定し、定期的に更新することによってセキュリティは強化されます。
強力なパスワードの特徴として、以下の4つが挙げられます。
- 8文字以上の長さ
- 大文字と小文字の混合
- 数字と記号の使用
- 容易に推測されない、ランダムな文字列
第三者に予想されないような強固なパスワードを設定するようにしましょう。もしものためにパスワードマネージャーを使用して、パスワードを安全に保存し、管理することをおすすめします。
この機能を使うことにより、複数の強力なパスワードを覚えていなくても、Googleアカウント自体が代わりに覚えてくれるので、便利です。
フィッシングやスパムからの保護
フィッシングやスパムは、個人情報を盗み取るためによく使われる手法です。
Gmailにはこれらを自動的にフィルタリングする機能がありますが、ユーザー自身も警戒する必要があります。個人でできる対策は以下の3つです。
- 怪しいメールには開かず、添付ファイルやリンクをクリックしない。
- Gmail以外の場所でパスワードを入力する際は、URLを確認して正しいサイトであることを確認する。
- 定期的に「スパム」フォルダーをチェックし、誤ってフィルタリングされた重要なメールがないか確認する。
Gmailのセキュリティとプライバシーを保護するためには、以上の対策をすることが有効です。
二段階認証の設定、強力なパスワードの使用と管理、そしてフィッシングやスパムからの保護を心がけることで、あなたのGmailアカウントを安全に保つことができます。
Gmailの効率的な使い方
Gmailをただ使うだけでなく、より効率的に使いこなすことで、日々のメール管理がぐっと楽になります。
その多様な機能をフルに活用することで、メール管理の効率を格段に上げることができます。ここでは、Gmailをより高度に使いこなすためのテクニックを紹介します。
キーボードショートカットの活用
キーボードショートカットを使うことで、マウス操作を減らし、メール処理の速度を上げることができます。Gmailでは、多数のショートカットが用意されています。
キーボードショートカットを利用するには設定が必要です。以下の手順でショートカットを有効にしましょう。
- Gmailの設定(歯車アイコン)にアクセス
- 「全般」タブを開き、「キーボード ショートカットを有効にする」を選択
ショートカットキーは20種類以上ありますが、ここでは使用頻度が高いものを一部紹介します。
| ショートカットキー | 機能 |
| c | 新しいメールを作成 |
| # | メールを削除 |
| e | メールをアーカイブ |
| j/k | 次/前のメールに移動 |
さらに便利なショートカットもありますので、ぜひ使ってみてください。
これらのショートカットを覚えることで、メール操作がよりスムーズになり、格段にメールを使うスピードが上がってきます。
Gmailアプリとの同期
スマートフォンやタブレットでGmailを利用する場合、Gmailアプリと同期することが可能です。どのデバイスからでもリアルタイムでメールをチェックし、管理することができます。
通知の設定を調整することで、重要なメールの通知を受け取ることができますので、ぜひパソコン、スマートフォン、タブレットで設定し、さらに使いやすくしましょう。
独自ドメインの設定
企業の信頼性を上げたり、セキュリティを上げるために独自ドメインを使用したメールアドレスの設定は非常に有効です。独自ドメインとは、 @ 」の後ろに続く文字列のことを言い、例として、Gmail の場合は「 @gmail.com 」です。
その文字列を独自に設定することができます。Gmailでは、Google Workspace(旧 G Suite)を利用してこの設定を行うことができます。ドメインを新たに取得する必要がありますが、企業で使用するために独自ドメインにすることも検討してみてください。
Gmailでの一斉送信はNG!?メール配信システムを使おう
Gmailは世界中で広く利用されているメールサービスですが、ビジネスやイベントの案内など、大量のメールを一斉に送信する用途には向いていません。
なぜなら、Gmailには一日あたりや一度に送れるメールの数に制限があり、大量送信を行うとアカウントが一時的に使用停止になるリスクがあるからです。
また、一斉送信したメールが受信者の迷惑メールフォルダに振り分けられる可能性も高く、意図したメッセージがしっかりと届かないこともあります。このような問題を回避するためには、メール配信システムの使用が推奨されます。
メール配信システムを利用するメリット
メール配信システムを使用するメリットは様々あります。ここでは一般的なメリットを4つご紹介します。
- 送信制限の回避
メール配信サービスは大量のメール送信に特化しており、Gmailのような送信制限を気にすることなく利用できます。 - 配信管理の効率化
受信者リストの管理、送信スケジュールの設定、自動返信の設定など、メール配信に関わる多くの機能が提供されています。 - 配信状況の把握
配信後の開封率やクリック率など、キャンペーンの効果測定に役立つ統計データを簡単に取得できます。 - デザインのカスタマイズ
専用のテンプレートを使用して、デザイン性が高かく見栄えの良いメールを簡単に作成できます。
SMTPやAPIなどでシステム連携をしてメール配信をする場合はブラストエンジンを利用するのがおすすめです。メール配信に問題が生じた際に、「いつ、どのメールアドレスで、どのような原因のエラーが起きたのか」をすぐに確認できるため、再配信などの対応が迅速に可能となります。
メルマガなどの一斉送信を行う場合は、ブラストメールなどのメール配信システムを利用すれば、配信エラーとなる無効なメールアドレスを自動的に除外して配信を行うことが可能です。大量のメールをクリーンに送信するのであれば、メール配信システムの利用は欠かせません。ブラストメールのについては以下で詳しく紹介します。
シェア1位のメール配信システム「ブラストメール」の活用
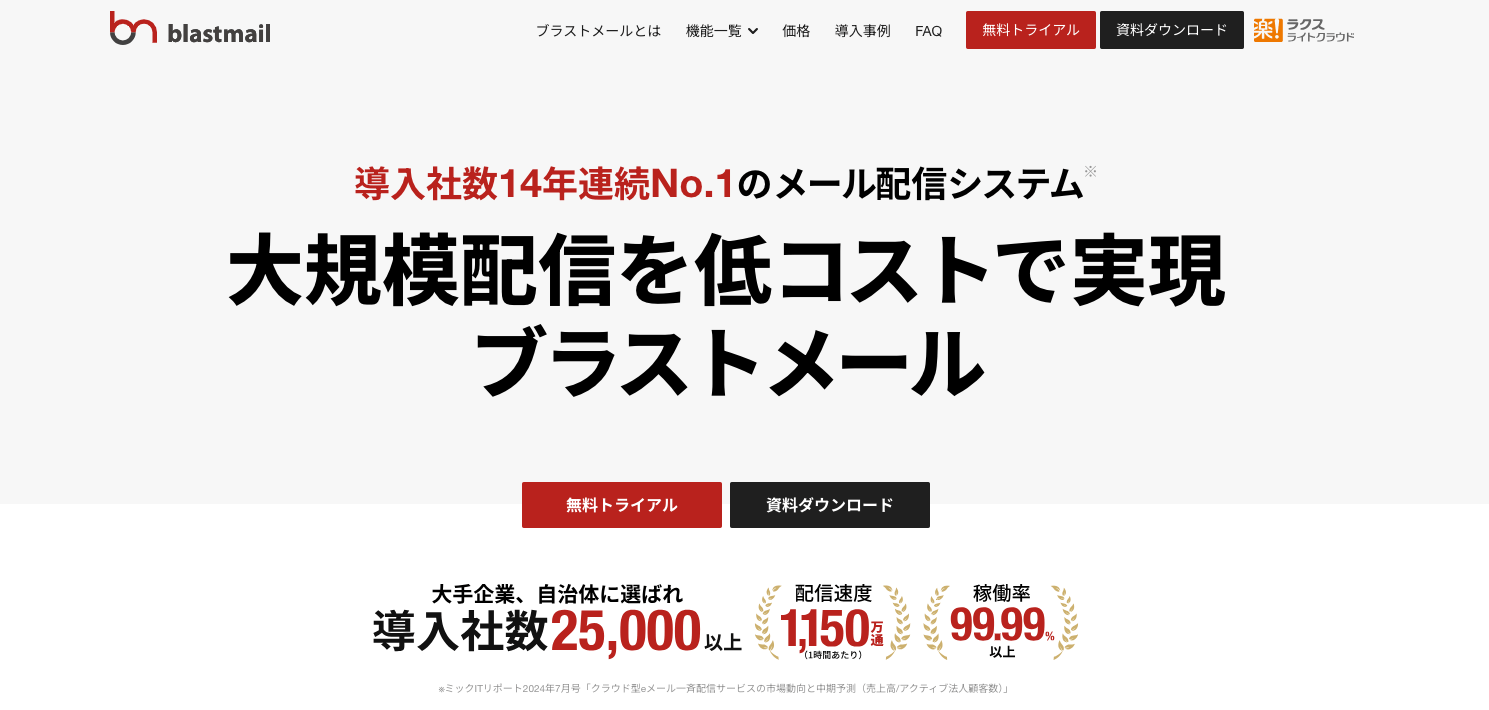
ブラストメールは、15年連続で顧客導入シェア1位を獲得している信頼性の高いメール配信システムです。ブラストエンジンとは異なり、メルマガなどのメール一斉送信に利用することができます。
このメール配信システムの特徴は、使いやすさとコストパフォーマンスの高さです。さまざまな業種や官公庁でも利用されており、定番のメール配信システムとして広く知られています。
迷惑メール対策機能はもちろん、セグメント配信や効果測定、HTMLメールエディタなど、基本的な機能がすべて揃っています。最も安いプランでも、月額4,000円以下で導入することができます。
シンプルで安価なため、初めてメール配信システムを利用してみたい方にもおすすめです。無料トライアルも用意されているので、まずは試してみることをお勧めします。
まとめ
Gmailは世界的に広く使われているメールサービスで、その直感的な使いやすさと強力な機能により、日常やビジネスの場でもGmailは必要不可欠な存在です。
この記事では、Gmailの基本的な使い方からスタートし、アカウントの設定方法、メールの送受信、添付ファイルの扱い方、そしてメールの検索とフィルタリング方法まで、初心者でもすぐにGmailを活用できるように解説してきました。
また、メール管理をさらに効率的にするためのラベルとフィルターの活用法、スケジュール送信機能の使い方など、Gmailの便利な機能も紹介しています。
Gmailを使いこなすことで、メール作業の時間を減らし、より重要なタスクに集中できるようになります。存分にGmailの機能を使い倒してください。