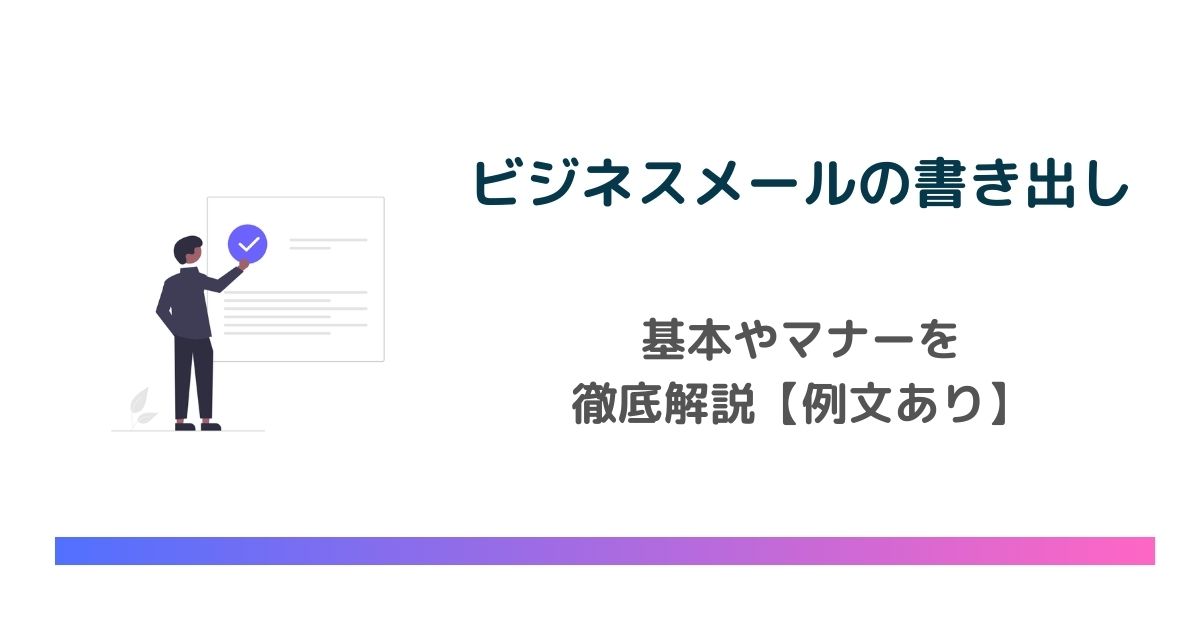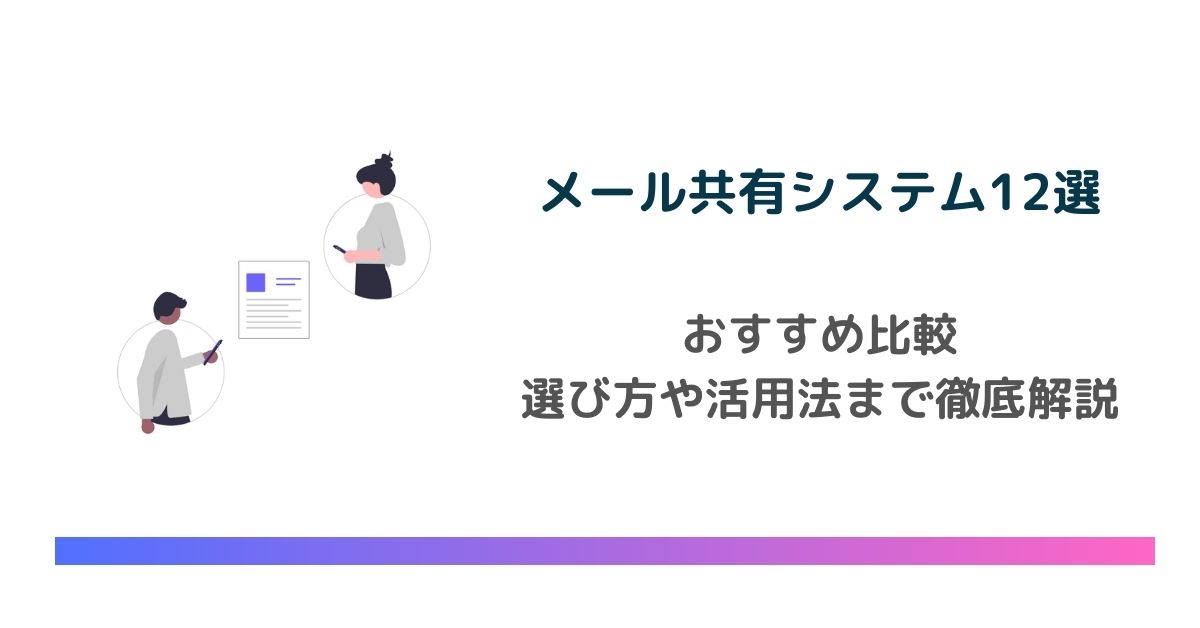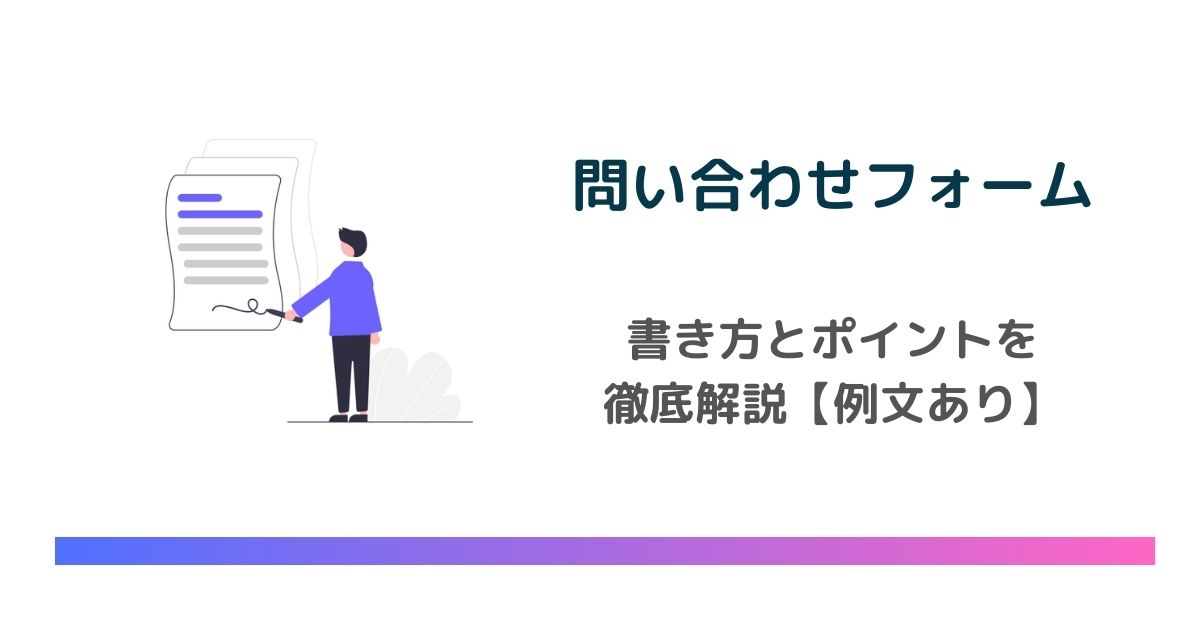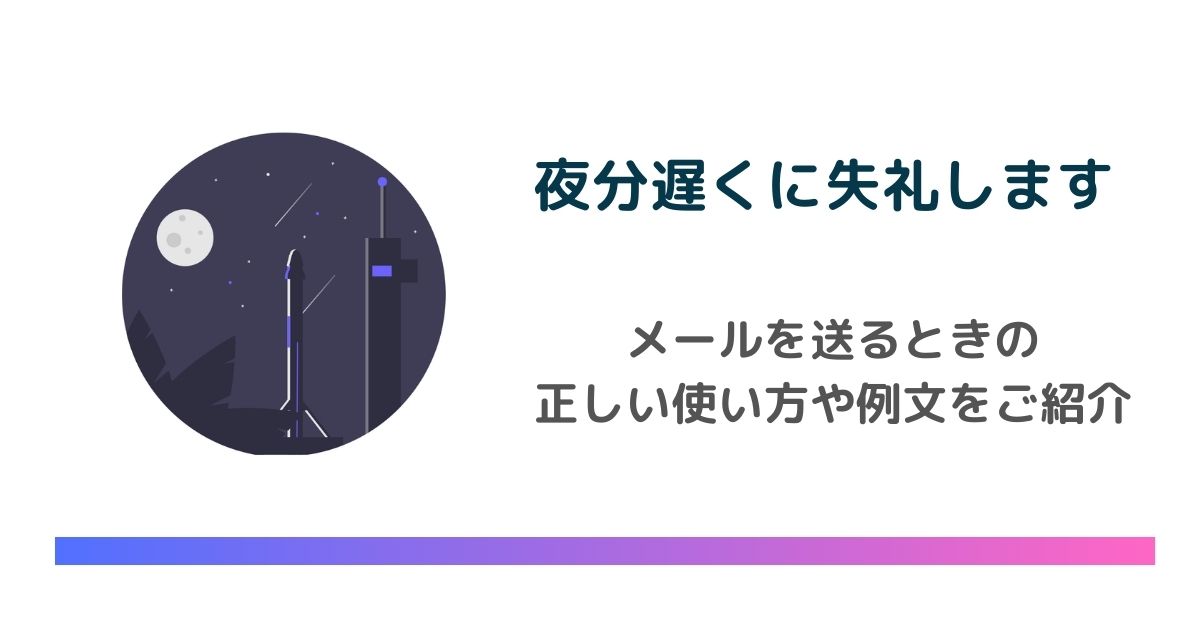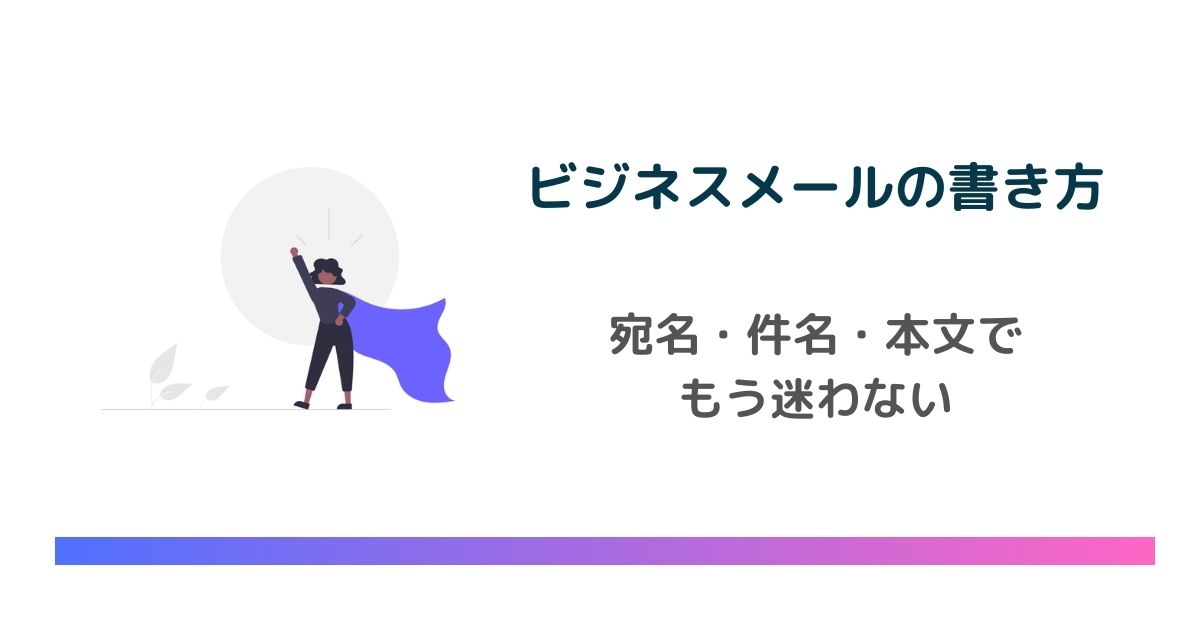シンプル操作で誰でもカンタンに一斉送信ができる「ブラストメール」をお試ししてみませんか?
大量メール配信でもすぐに届く、15年連続顧客導入数シェア No.1のメール配信システム
→「ブラストメール」無料版をこちらからお試しいただけますExcel上で管理する顧客リストの項目としてメールアドレスも一緒にまとめているという方も多いのではないでしょうか。
一人にメールを送る分には問題ありませんが、複数人に送りたいからといって逐一アドレスを宛先欄にコピペしていては膨大な時間がかかってしまいます。
本記事では、「Excelでまとめている顧客リストにメールを一斉送信したい」という悩みを解消する方法について、画像付きで解説しています。誰でもできるよう、一番簡単な方法を解説していますのでぜひ参考にしてみてください。
Excelでまとめたリストに一斉送信する手順
では早速、Excelでまとめている顧客リストにメールを一斉送信する手順を解説します。
たった4つのステップで完了するのでぜひお試しください。
アドレスをコピー
まずは、エクセル内のメールアドレスをコピーしていきます。
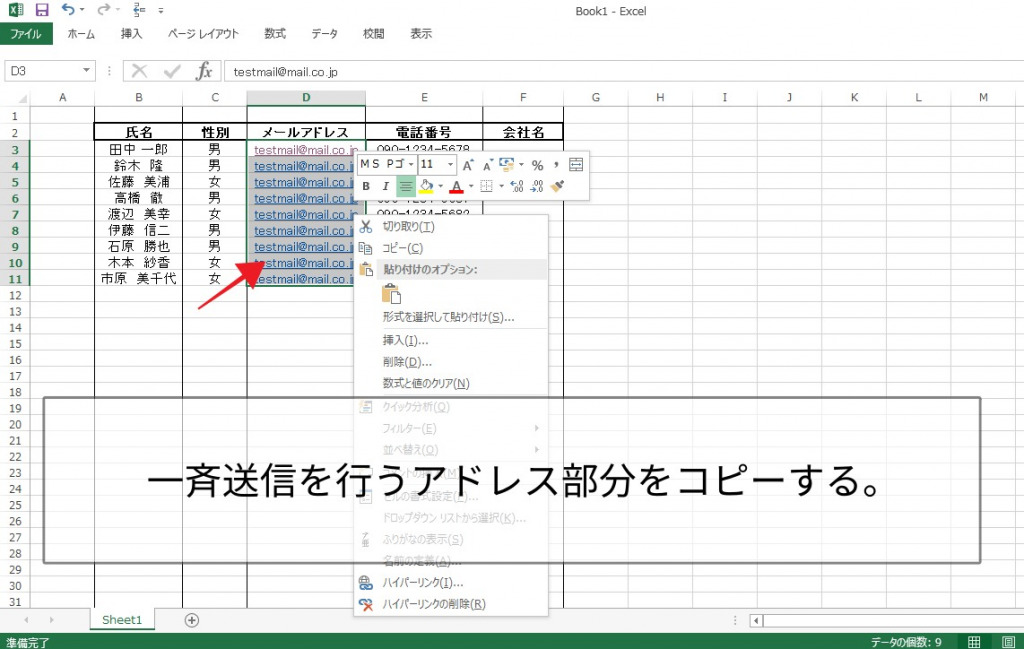
送りたいアドレスがバラバラにあり、多くのアドレスを抽出しなければならない場合にはエクセルのソートを利用することでスムーズにアドレスを選択することができます。
行列を入れ替えて新規ブックに貼り付け
使いたいアドレスをコピーできたら、新しいシートに「行列を入れ替えて貼り付け」を行います。
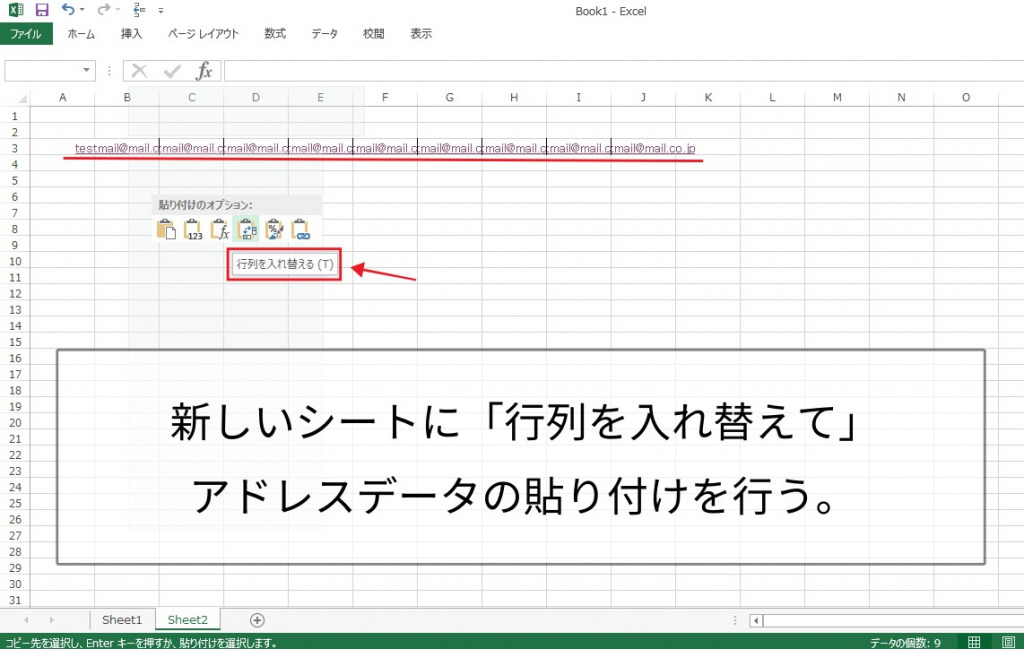
この作業を行うことで、先程まで縦に羅列されていたアドレスデータを、横に並べることができます。
CSV形式で書き出す
次に、アドレスを横並べに貼り付けたExcelデータを「CSV(カンマ区切り)」で書き出します。
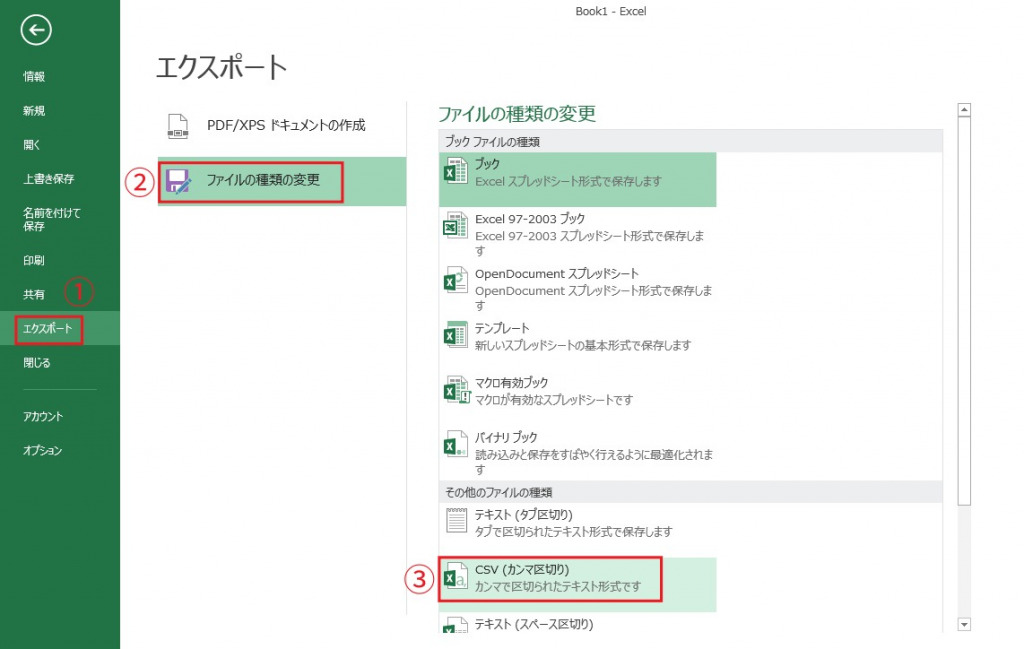
「ファイル」の「エクスポート」から行えます。
CSVファイルとは「Comma Separated Value」の頭文字をとってつけられたもので「カンマで区切った値」という意味を持ちます。
つまり、CSVファイルで書き出すと、その値を宛先欄に直接コピペできるようになります。
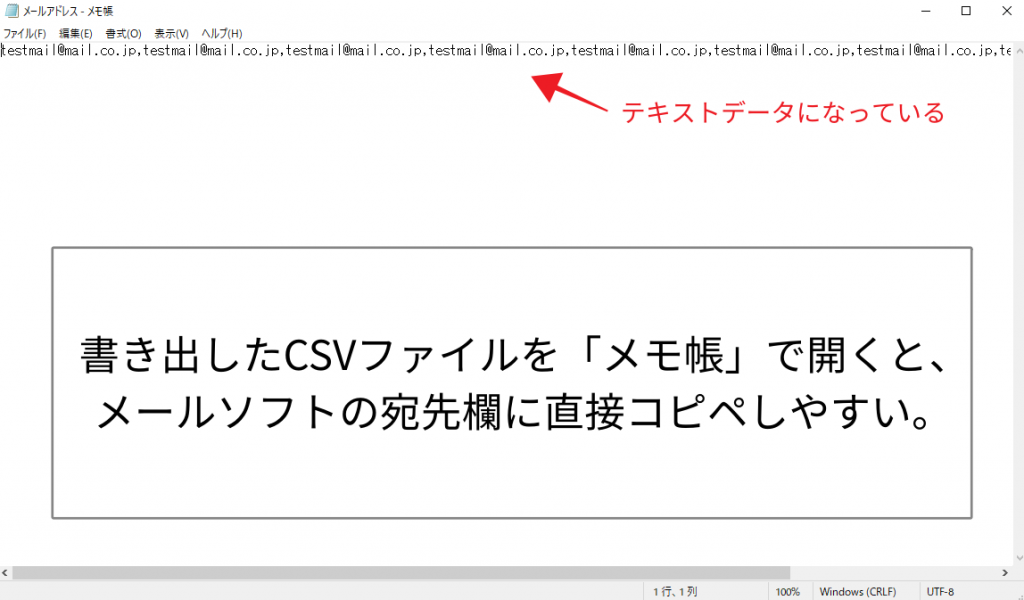
書き出したCSVファイルはメモ帳で開くと宛先欄にコピペしやすくなります。
メールソフトにインポート
ほとんどのメールソフトでCSVファイルを直接メールソフトの連絡先にインポートすることができます。
Outlookの場合のインポート手順は、
- 「ファイル」を選択
- 「開く」を選択
- 「インポート/エクスポート」を選択
- 「他のプログラムまたはファイルからのインポート」を選択
- 先程のCSVファイルを選択
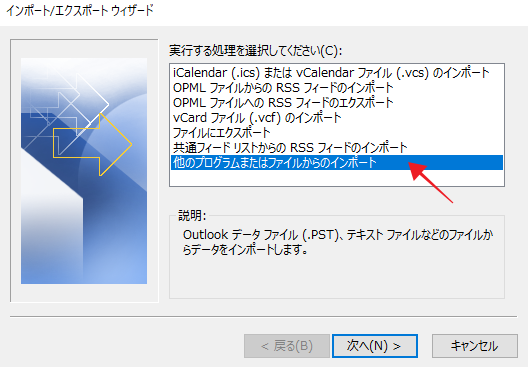
これでExcel内のアドレスデータをメールソフトに読み込むことができます。
Gmailの場合も、手順は非常に簡単です。
- Googleメニューの「連絡先」を選択
- 「インポート」を選択
- 「ファイルを選択」から先程のCSVファイルを選ぶ
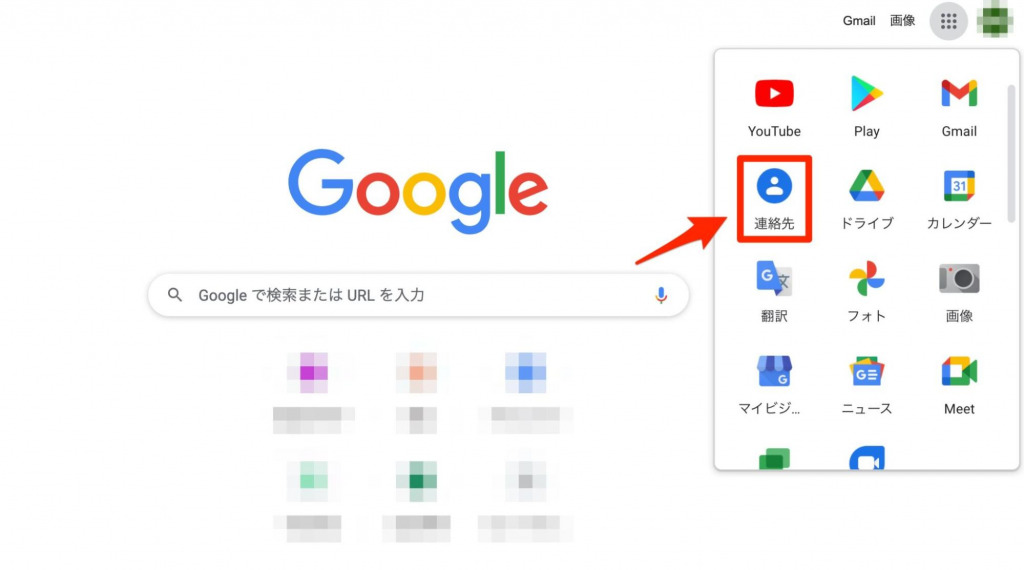
CSVファイルさえ用意できれば、すぐに完了します。
Excelを使って更に便利な機能を使うには
Excelは使い方次第で無限の可能性があります。
Excelからの一斉送信をもっと便利にする機能はどんなものがあるのでしょうか。
VBA(マクロ)を活用する
VBA(Visual Basic for Applications)とは「Microsoft Office」に含まれるソフトの拡張機能で、簡易なプログラムを記述して実行することで複雑な処理の自動化を行なうことができるよう用意されたプログラミング言語のことを言います。
簡単に言うと、WordやExcelの作業を自動化するための便利機能です。
この言語を使用し「マクロ機能」を使うことでExcelを使った高度なプログラムを自作できるようになります。
この機能を使いこなすことができれば、先程の一斉送信自体を自動化できたり、顧客毎に自動で宛名を変えたり、ファイルを添付してメールを自動で送ることも可能です。
ただし、高度な機能になればなるほどマクロを自作するのは難しく、そもそもプログラミングに関する基礎知識がなければ、高度な機能を利用するのは難しいでしょう。
ネット上でExcelからメールを一斉送信するためのフリーソフトなどもダウンロードすることができますが、Excel自体、頻繁にバージョンアップがあるので不具合が起こることが多くおすすめできません。
実はおすすめできないExcelを使った一斉送信
そもそも、Excelを使っての一斉送信はあまりおすすめできません。厳密に言うと「Excelを使って」ではなく「BCCを使って」の一斉送信に注意が必要です。
OutlookやGmailを使って一斉送信を行う場合、メールソフトのBCC機能を利用することになるかと思います。
BCCでの一斉送信は、誤送信による情報漏洩や、配信遅延、メールの到達率の低下を招きます。Excelを使って顧客管理をするのは非常に便利ですが、メール配信自体は切り離して考えることをおすすめします。
BCCによる一斉送信によるリスクは以下の記事で詳しくまとめています。
メール配信システムとbccの違いは?メーラーのbccを使う前に知っておきたい4つの事
Excelよりも簡単に一斉送信を行う方法
メールの一斉送信を行う機会が多いのであれば、メールソフト内で顧客管理を行うことをおすすめします。OutlookやGoogleの連絡先ツールを使えば、特定の宛先をまとめるグループ機能があります。
また、メールの配信先が多かったり、特定のターゲット層だけ自動で選択しメールの一斉送信を行いたい、顧客リストへのメルマガ配信を行いたいという場合は「メール配信システム」を利用することでExcelよりも圧倒的に管理とメール業務が楽になります。
顧客管理はメール配信システム内で
メール配信システムを使えば、顧客リストはシステム内で管理することができます。
こうすることで「性別、年齢、会社、所属部署」など、ターゲットを絞った一斉送信ができるので、Excelからいちいちアドレス情報を抜き出したり、難しいマクロ機能を使う必要もありません。
メルマガ配信には必須のメール配信システム
もし、メルマガ配信を行いたいと考えているのであればメール配信システムは配信作業の効率を大きく向上させてくれるはずです。
というのも、メール配信専用のシステムを使えば、メールの開封率や到達率などの数値をデータ化できたり、現在主流となっているHTMLメールの作成も行うことができます。
もう一点、メルマガ配信を行うのであればオプトアウトの経路を整備しておくことが必要です。読者が配信停止を希望した場合、配信リストを更新しなければなりませんが、これをExcelで管理しているといちいち手作業で行うことになります。
オプトイン・オプトアウトとは? メルマガ配信に必要な法律を理解しよう!
こうなると、ケアレスミスも起きやすいですが、メール配信システムを使えば自動でこうしたリストの更新を行うことができます。
おすすめのメール配信システムは以下の記事で紹介されていたので参考にしてみてください。
関連記事:メール配信システム比較20選!機能・料金を徹底比較
配信能力に優れセキュリティも安心
数十人程度の一斉送信なら問題ありませんが、配信先が増えれば増えるほど配信には時間がかかります。更に、メールソフトから1日に大量のメールを一斉送信していると迷惑メール認定される可能性も高くなります。
メール配信システムは大量のメール配信に特化した機能が揃っており、そういった面への対策もばっちりです。
詳しくはこちらで解説していますので興味のある方はぜひご覧ください。
メール配信システムの活用事例をご紹介!導入のメリットも解説します
まとめ
以上、Excelを使って一斉送信をする手順について解説してきました。
手順は非常に単純で、Excelで管理をしているメールアドレスをCSV形式で書き出し、メールソフトにインポートするかメモ帳などでテキスト形式にして宛先欄に直接コピペするのみです。
加えて、一斉送信をBCCで行う際には、誤送信や情報漏洩などのリスクがあることも理解しておくことが大切です。BCC機能は一般的にもよく使われていますが、大量の一斉送信やメルマガ配信を行うのであれば先程紹介した「メール配信システム」を使うのがおすすめです。
おすすめのメール配信システムは下記記事で紹介しているので参考にしてください。
Excelは顧客管理を行う上では便利なツールですが、メール配信と紐付けるとなると専用のシステムを使った方が圧倒的に効率的です。ぜひメール配信に関する業務の効率化を図ってみてくださいね。