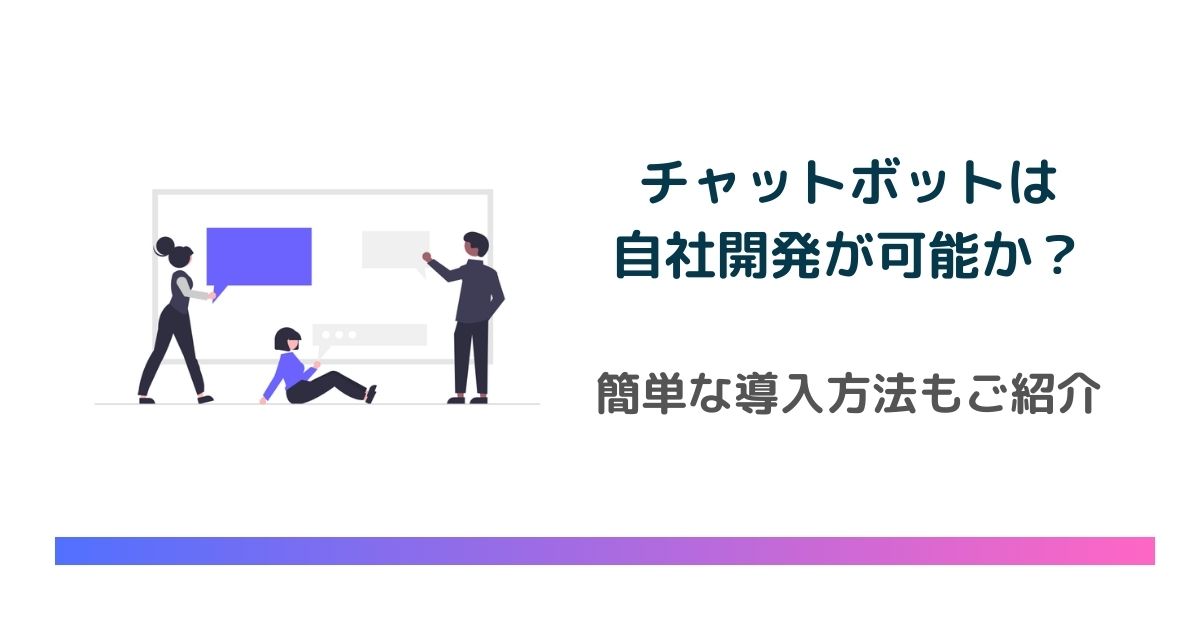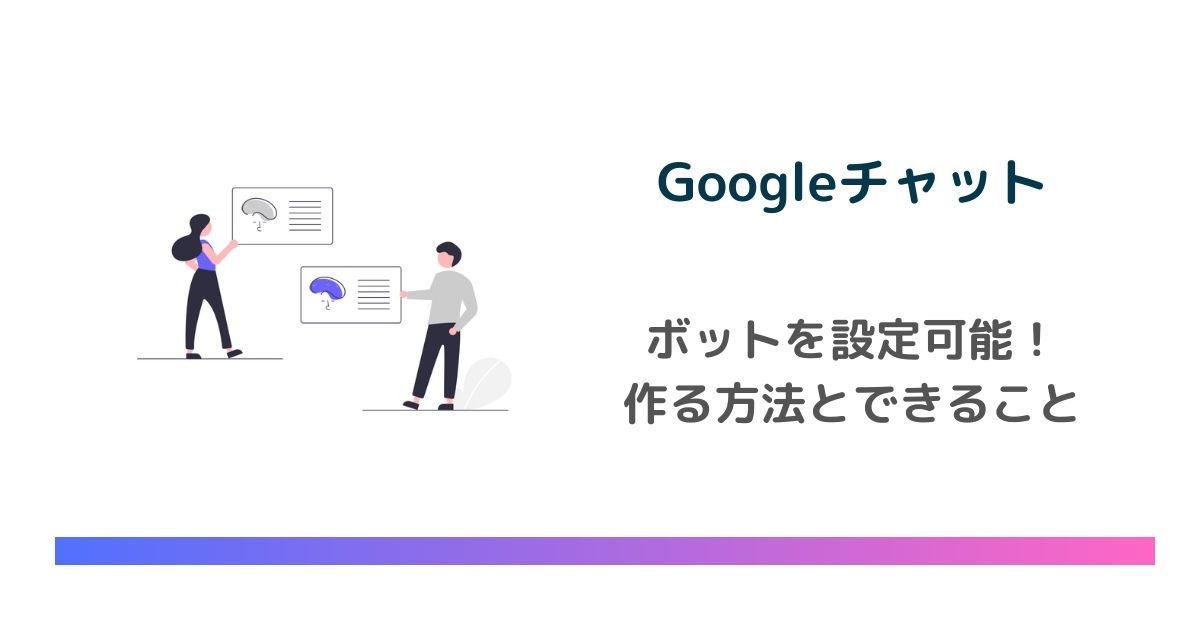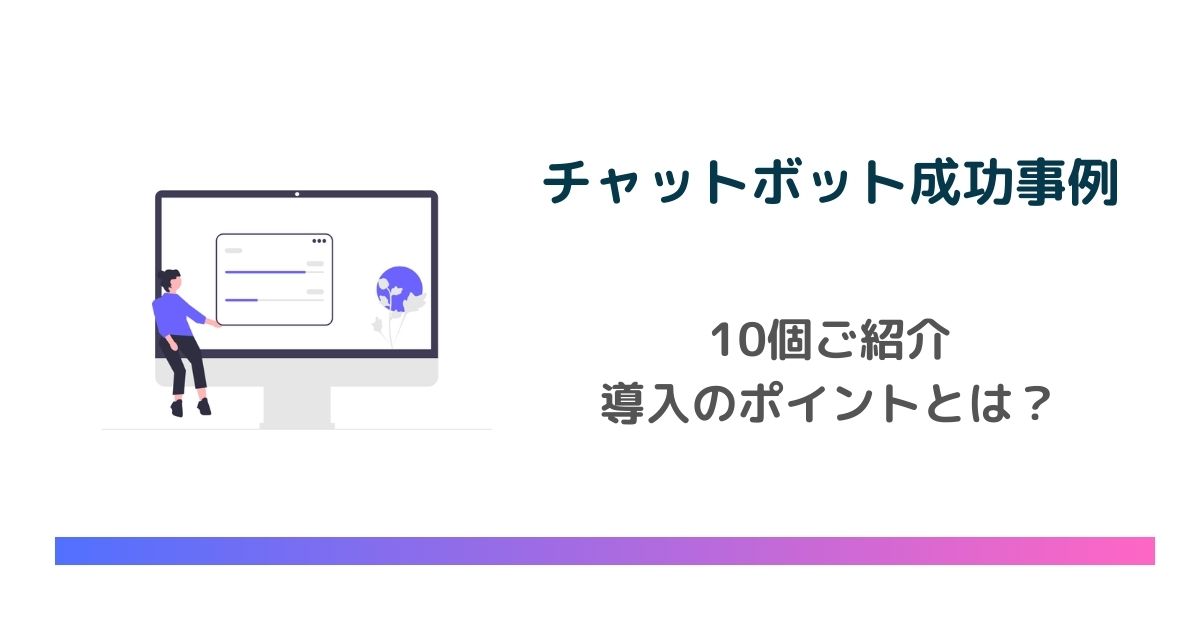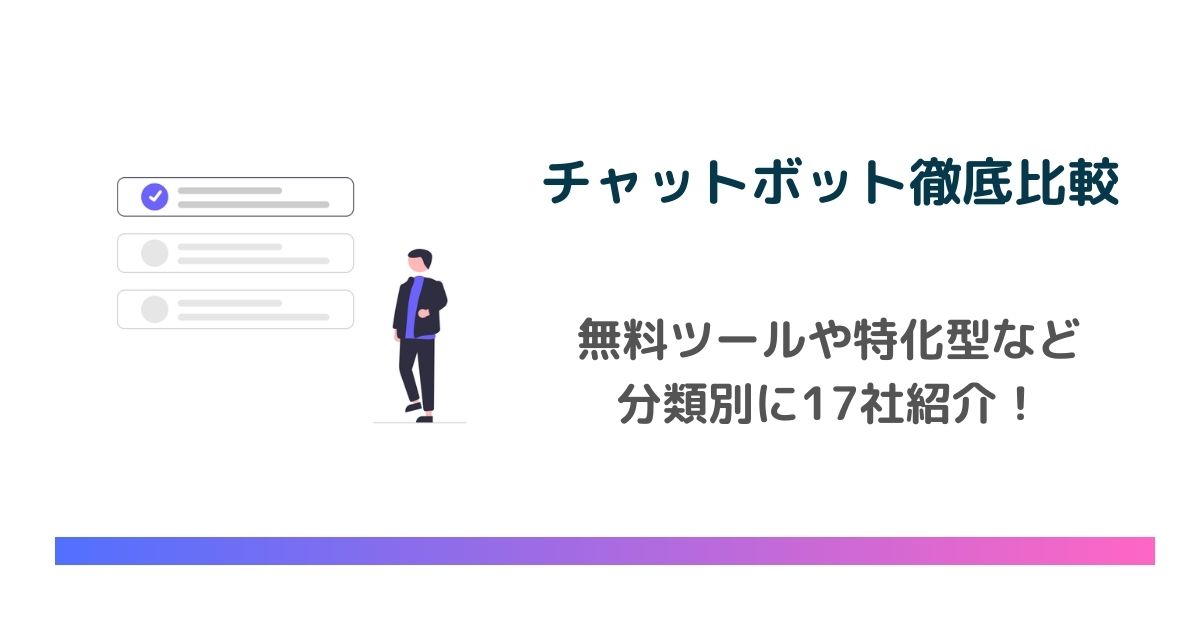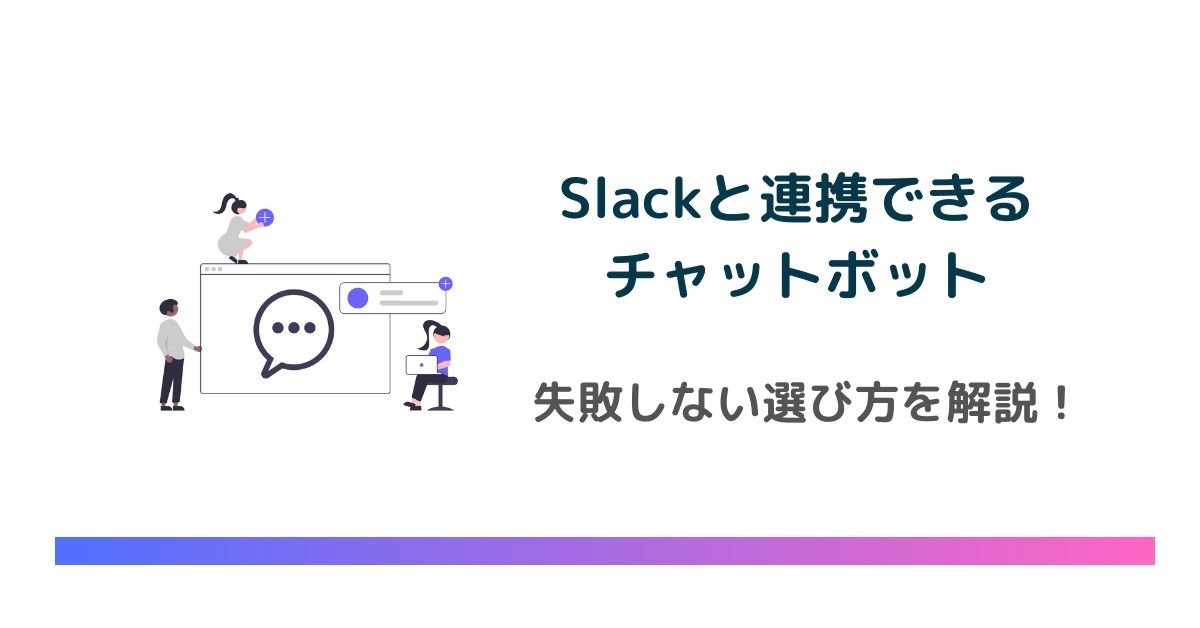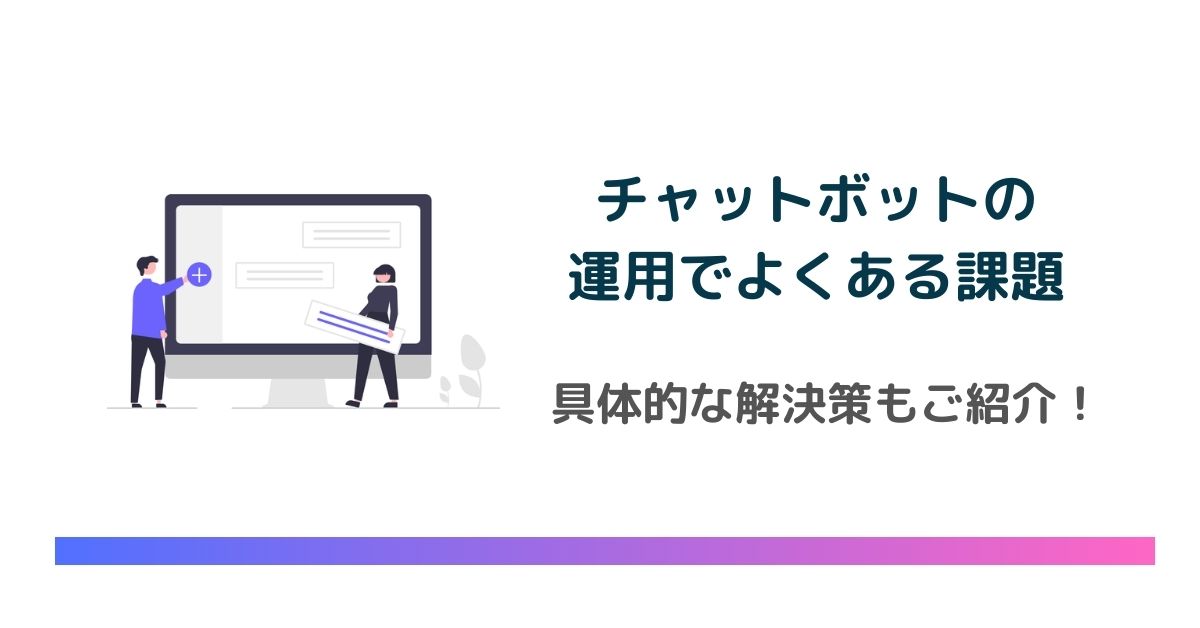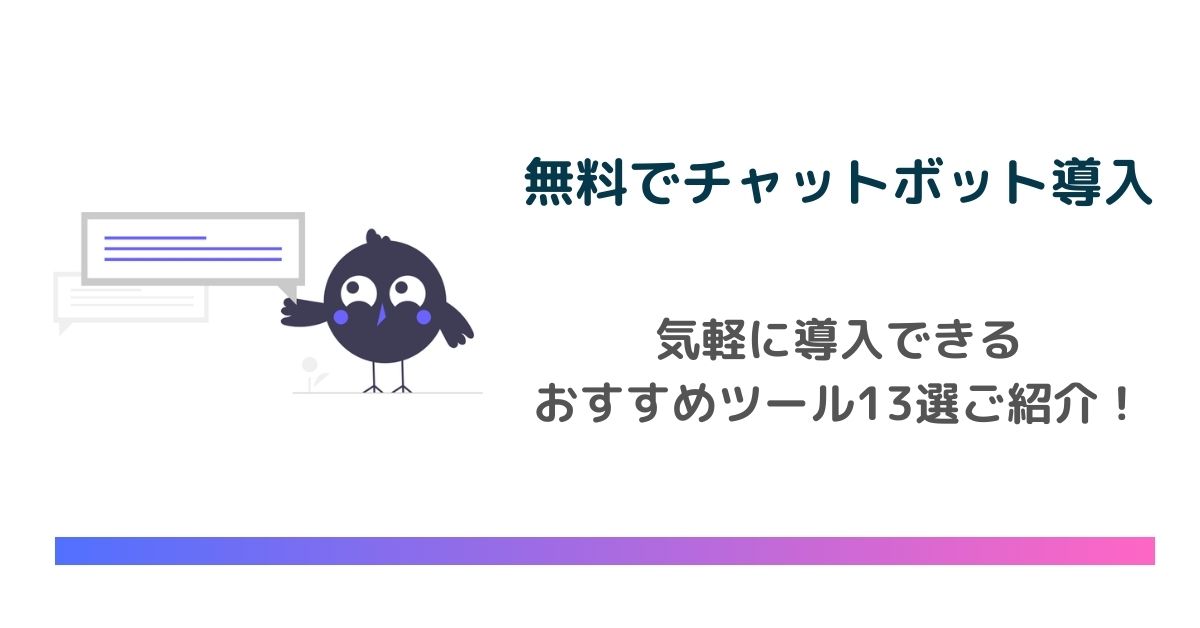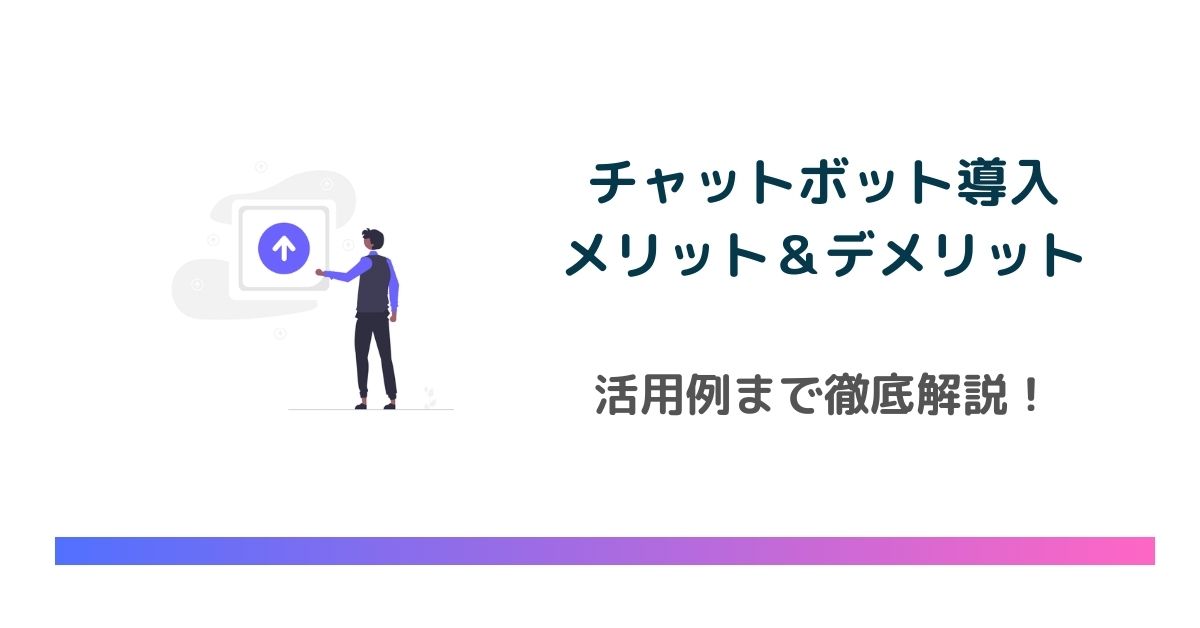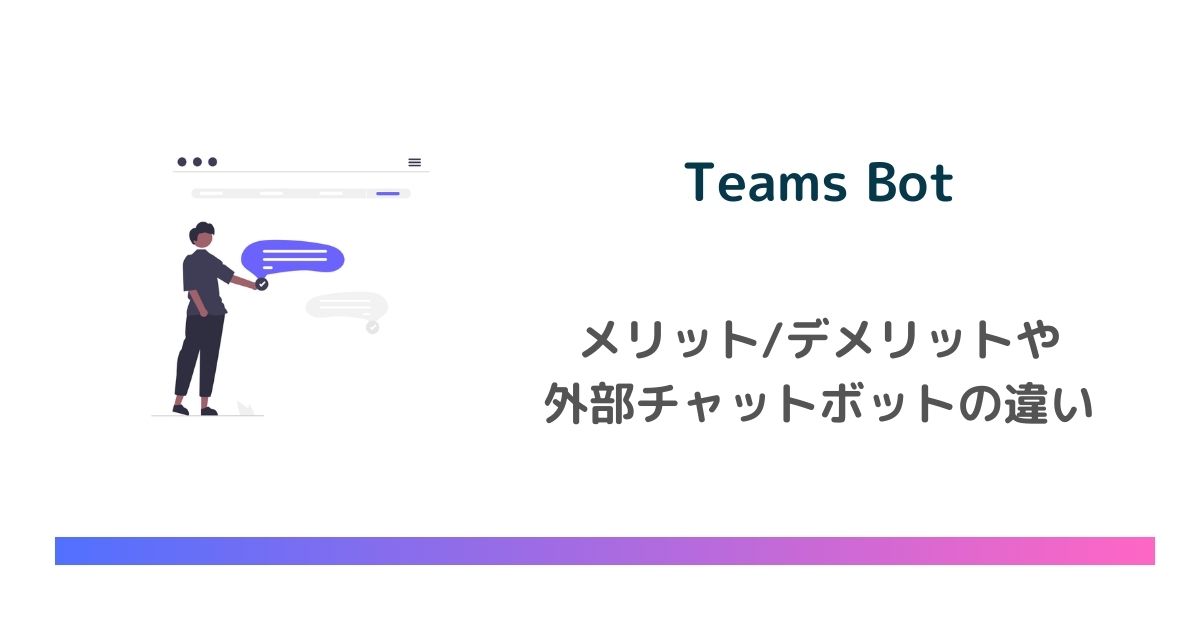
Microsoft Teamsでチャットボットを利用したいとお考えの方は多いでしょう。
しかし、チャットボットと一口に言っても「Teams Bot(ボット)」や「外部のチャットボットツール」など、どれを使えばよいか悩んでしまうケースもあると思います。
この記事では、無料で利用できる「Teams Bot」を実際に設定することで、作り方や使用感などをレビューいたします。
また、「外部のチャットボットツール」を用いた設定も解説し、Teams Botと比較したメリット/デメリットをご紹介します。本記事の執筆者はプログラミングの知識は一切ない非エンジニアのため、同じ立場の方も安心してご覧くださいませ。
Teamsでチャットボットを利用する方法は2つ
Teams上でチャットボットを利用する方法は、「Teams Bot」か「外部のチャットボットツール」の2種類あります。
それぞれ詳しく解説いたします。
Teams Bot(ボット)を利用する
まずは、Teams Botについてみてきましょう。
Teams Bot(ボット)とは?
Microsoft Teamsが独自開発したチャットボットだけでなく、ストアが提供するチャットボットも含めて「Teams Bot」と呼びます。
Teams Botは、特定のタスクを自動で実行するアプリケーション、もしくはプログラムであり、「特定のキーワードに反応して自動回答」「天気に関する情報を提供」「夕食の予約」などを行うことが可能です。
Teams Botの利用例は?
Teams Botは、以下のようにさまざまなシーンで利用することができます。
- 社内問い合わせ対応
社内問い合わせ対応をTeams Botへ代替させることで、365日24時間自動で回答を提供することが可能。社員の利便性向上・担当部署の負荷軽減を図ることができる。 - 事務作業の自動化
Teams Botをグループウェア等と連携させることで、会議室予約・スケジュール調整といった事務作業を自動化することが可能。 - 定型業務の自動化
メールへのリマインド・資料の自動添付・ダウンロード作業など、定型的な業務をTeams Botへ代替させて自動化することが可能。
利用は無料?
Teams Botの多くは無料で利用することができます。
しかし、中には有料のものも含まれているので事前にきちんとご確認ください。
外部のチャットボットツールを設置する
続いて、外部のチャットボットツールをTeams上に設置するとはどういうことかを解説いたします。
外部のチャットボットツールとは?
Teams Botと異なり、Webサイトや社内ポータルでの利用をメインに各社が提供しているチャットボットを指します。その中でTeamsと連携しているツールがあり、Teams上でチャットボットの自動回答を実行することができます。
機能セットは各社それぞれですが、基本的にテキストや添付ファイルを介した問い合わせ対応が主な役割です。
Teams Botとの大きな違いは、外部のチャットボットツールは「プログラミング等の知識がなくても直感的に利用できるもの」が多く、ITリテラシーが高くない方でも安心して設定できます。
また、国内の企業が提供しているツールであれば、マニュアルやサポート対応も手厚いため、躓いたとしてもすぐに解決できる点もポイントです。
利用料金は?
機能と同様に各社によってばらばらです。
月額数万円から利用できる低価格なツールもあれば、月額数十万円するものまで幅があります。高いほうがよいという訳ではなく、自社の用途に応じた機能が搭載されていれば十分です。

Teams Bot(ボット)の作り方
ボットを作成できるアプリはいくつか存在しますが、今回は「Power Virtual Agents」を利用した作り方をご紹介いたします。
「Power Virtual Agents」のアプリを追加する
1.Teamsの左側にあるナビゲーションウインドウの下部にある「アプリ」を選択
2.検索バーに「Power Virtual Agents」を入力し、表示されるカードを選択
3.詳細が表示されるので「追加」を選択
チャットボットの枠を作成する
1. 「Power Virtual Agents」の画面が表示されるので、「今すぐ始める」を選択
2.チャットボットを利用したいチームを選び、「続行します」を選択
3.チャットボットの名称を入力し、使用言語を選んで「作成」を選択
4. 先ほど設定したチャットボットの枠が作成される
チャットボットの中身を作成する
1.左メニューより「トピック」のタブを開き、上部の「+新しいトピック」を選択
2.下記を設定し、設定が終わったら「キャンバスの作成に移動」を選択
- 名称:トピック(Q&A)を管理する名前
- トリガーフレーズ:どのようなキーワードで質問されたら本回答を出すかのトリガー
3.回答したいメッセージを設定し、「保存」を選択
4.保存した内容が問題ないかを確認するため、右上の「ボットのテスト」を選択
※先程設定したトリガーフレーズをメッセージ入力ウインドウから送信し、正しく動けばOK
公開する
1.左メニューより「公開」のタブを選択し、画面中央の「公開」を選択
2.公開が完了したら他のユーザーにボットを共有する
3.設定したボットが正しく利用できれば完成
「Power Virtual Agents」を利用したチャットボットの作り方は以上です。
このようにTeamsの画面上のみで完成させることが可能なため、気軽にお試しすることができます。
外部のチャットボットツールをTeamsに設置する方法
次に、外部のチャットボットツールをTeamsで利用する方法を解説いたします。
チャットボットツール側で設定する
今回はチャットディーラーAIで試してみます。※ツールの仕様やなどは本記事の執筆時点のものです
チャットディーラーAIのログイン画面
チャットボットのアイコンや名称の設定
チャットディーラーAIの管理画面にログインしたら、まずは利用ユーザーに表示されるチャットボットのデザインを設定しましょう。
アイコンや色味など、独自の内容にカスタマイズ可能です。もし設定内容に悩んだら、チャットボットをキャラクター化してアイコンと名前を設定することもおすすめです。
従業員に親しみをもってもらうことで社内浸透しやすくなり、利用率の向上を見込めるメリットがあります。
チャットウィンドウの装飾
応答メッセージの設定
ユーザーがチャットをはじめて利用する際のメッセージなどを設定します。
質問をする際の注意点や、よくある質問を先んじて表示することもできるので、ユーザーが簡単かつ正しく使えるような設定をしておくとよいでしょう。
応答メッセージ
回答の登録
チャットディーラーAIは社内向けに特化したツールのため、社内で頻繁に発生する質問のテンプレートを大量に搭載しています。
そのため、質問に対応する回答を登録するだけで簡単に利用できることが特長です。
登録方法は、「管理画面上で登録」か「CSVで登録」の2種類あり、どちらも簡単に行うことができます。
回答登録(管理画面)
回答登録(CSV取込)
ここまででチャットボットツールの設定は完了です。設定ができたら、早速Teamsへ設置してみましょう。
Teamsへの設置方法
チャットボットツールを設置するためのTeamsでの作業を解説いたします。
1. チーム上部のタブの「+」をクリック
2.Webサイトをクリック
3.名称とチャットディーラーAIのURLを貼り付け
※チャットディーラーAIの管理画面よりURLを取得可能
4.タブにチャットディーラーAIが追加され、Teams上で利用できるようになる
実際に利用してみる
Teams上でどのように利用できるかご紹介いたします。
1.質問したい内容を入力する
入力の途中でも候補と思われる質問が自動でサジェストされます。
この時点で該当する質問を選択することも可能です。
2.入力内容に応じて、質問の候補が表示される
「給与」という入力内容から関連する質問が表示されます。こちらの中に知りたい質問があれば選択をします。
3.回答が表示される
画像のように回答が表示され、利用者が疑問を自己解決することができます。
外部のチャットボットツールをTeamsに設置する方法は以上です。チャットボットの設定もさることながら、Teamsへの設置は想像以上に簡単だったのではないでしょうか。
レポート機能でメンテナンスが容易
チャットボット導入が成功するかどうかは「メンテナンス」が鍵と言われています。
なぜなら、最初から完璧なチャットボットを作成することは困難で、定期的に見直すことにより回答の精度を高めることができるからです。
チャットディーラーAIはレポート機能も充実しており、回答毎の表示回数や選択回数、実際に入力されたテキストを一目で把握することができます。
こちらもTeams Botとの大きな違いといえるでしょう。
検索文レポート
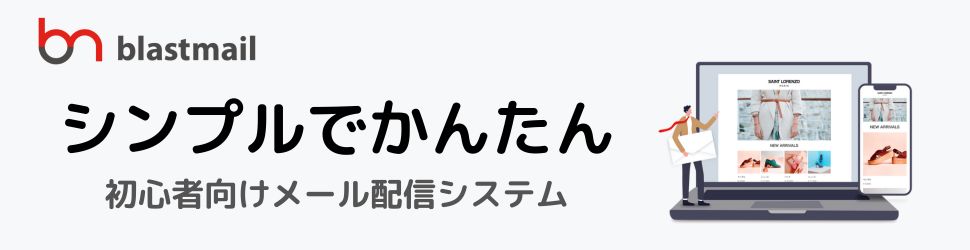
Teams Botと外部チャットボットツールの比較
ここまで、Teams Botと外部チャットボットツールの概要、作り方、実際の利用イメージなどをそれぞれ解説してきました。
しかし、どちらを利用すべきか悩ましいという方も多いでしょう。
簡単に各ツールのメリット/デメリットをまとめましたので、利用する際の参考にしていただければ幸いです。
| メリット | デメリット | |
| Teams Bot | ・無料で使えるものが多い・Teams内で設定まで完結できる | ・設定には一定リテラシーが必要・表現のゆらぎに対応しておらず、類義語をすべて登録する必要がある |
| 外部の チャット ボットツール | ・CSVで一括登録できる・表現のゆらぎに対応しているため、類義語登録の手間が少ない・レポート機能でメンテナンスが容易 | ・月額の利用料金がかかる |
無料でお試しという点ではTeams Botに軍配が上がりますが、初期設定で一定数のQ&Aを登録するのに骨が折れるなとは感じました。
また、チャットボットは定期的にメンテナンスをかけることで回答精度を高めていく必要があるため、レポート機能の有無も導入の際は考慮すべきです。
ツールにかかる費用だけでなく、初期設定や定期メンテナンスといった運用にかかる人的コストも加味いただくことが、導入成功への近道です。
合わせて使って効果を最大化できる「メール配信システム」
ここまで紹介してきたチャットボットは、もちろん単体で使うことができますが、相性の良いツールと合わせて使うことでその効果がより発揮されます。
例えば、社内ポータルやメール配信システムなど。その中でもメール配信システムの利用は必須と言っても過言ではないため紹介します。
メール配信システムとは
大量のメールアドレス宛に一斉にメールを配信できるシステムのことです。
メールの大量配信は一般的にスパムメールに似た行為のため、迷惑メールフォルダに入ってしまったり、文字通りメールが届かない可能性があります。
メール配信システムにはこれらを回避するための技術が使われており、安心安全に大量のメールを届けることができます。その特性から、メルマガ配信や社内向けの一斉メール等に活用されています。
チャットボット×メール配信システム
チャットボットとメール配信システムは様々な使い方ができます。
その中でも最も汎用的なのが、チャットボット内で反応が大きかったコンテンツや質問が多かった内容をコンテンツにしてメール配信システムで一斉送信することです。これは社内向けでも社外向けでも問題ありません。
さらに、チャット内でリード情報を獲得することができれば、メルマガ配信のリストに追加することも可能となります。
また、チャットボットはあくまで受け身のツールとなるためこちらからのアクションができません。一方でメールであれば攻めの情報発信ツールとして活用できます。
これらのことからもチャットボットとメール配信システムの相性は良いと言えるでしょう。
シェア1位のメール配信システム「ブラストメール」の活用
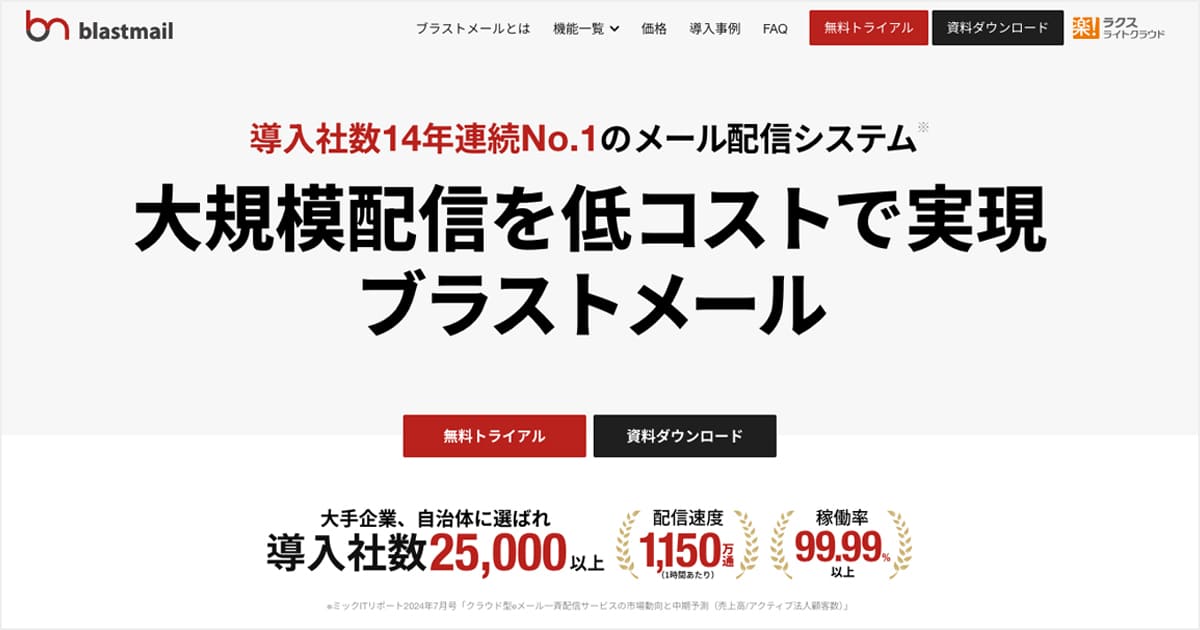
チャットボットと合わせて使うのに最適なメール配信システムはブラストメールです。ブラストメールは15年連続顧客導入シェア1位のメール配信システムとなります。
ブラストメールの特徴は、シンプルな操作性と、コストパフォーマンスの高さです。様々な業種や官公庁の導入もあり、定番のメール配信システムと言えるでしょう。
セグメント(ターゲット)配信や効果測定、HTMLメールエディタなど、基本的な機能は全て揃っており、最も安いプランであれば月額4,000円以下で導入できます。
シンプルかつ安いので、初めてメール配信システムを使ってみたい方にもおすすめです。無料トライアルも可能となっているので、まずは試してみてはいかがでしょうか。
関連記事:【3分で分かる!】ブラストメールとは?ブラストメールのトライアル期間を使って徹底レビュー
チャットボットのQ&A
- Teams Bot(ボット)は無料で利用できますか?
-
多くは無料で利用することができます。しかし、中には有料のものも含まれているので事前にきちんとご確認ください。
- Teams Botと外部チャットボットツールのどちらがよいですか?
-
無料でお試しという点ではTeams Botがおすすめですが、Q&Aを登録するのに少々手間がかかるのは否めません。ページ内でメリットとデメリットの比較表を用意しているのでぜひご覧くださいませ。